Configuring VCS Integrations Online
To configure a version control system integration, specify the source files you’d like to translate and how Crowdin Enterprise should structure the translated files in your repository.
Branch Configuration
Once you’ve selected your repository and branch for translation, the next step is to configure the selected branch. Click to open the Branch Configuration dialog and start the configuration. In the Branch Configuration dialog, you can either load the existing configuration file stored in your repository or create a new configuration from scratch.
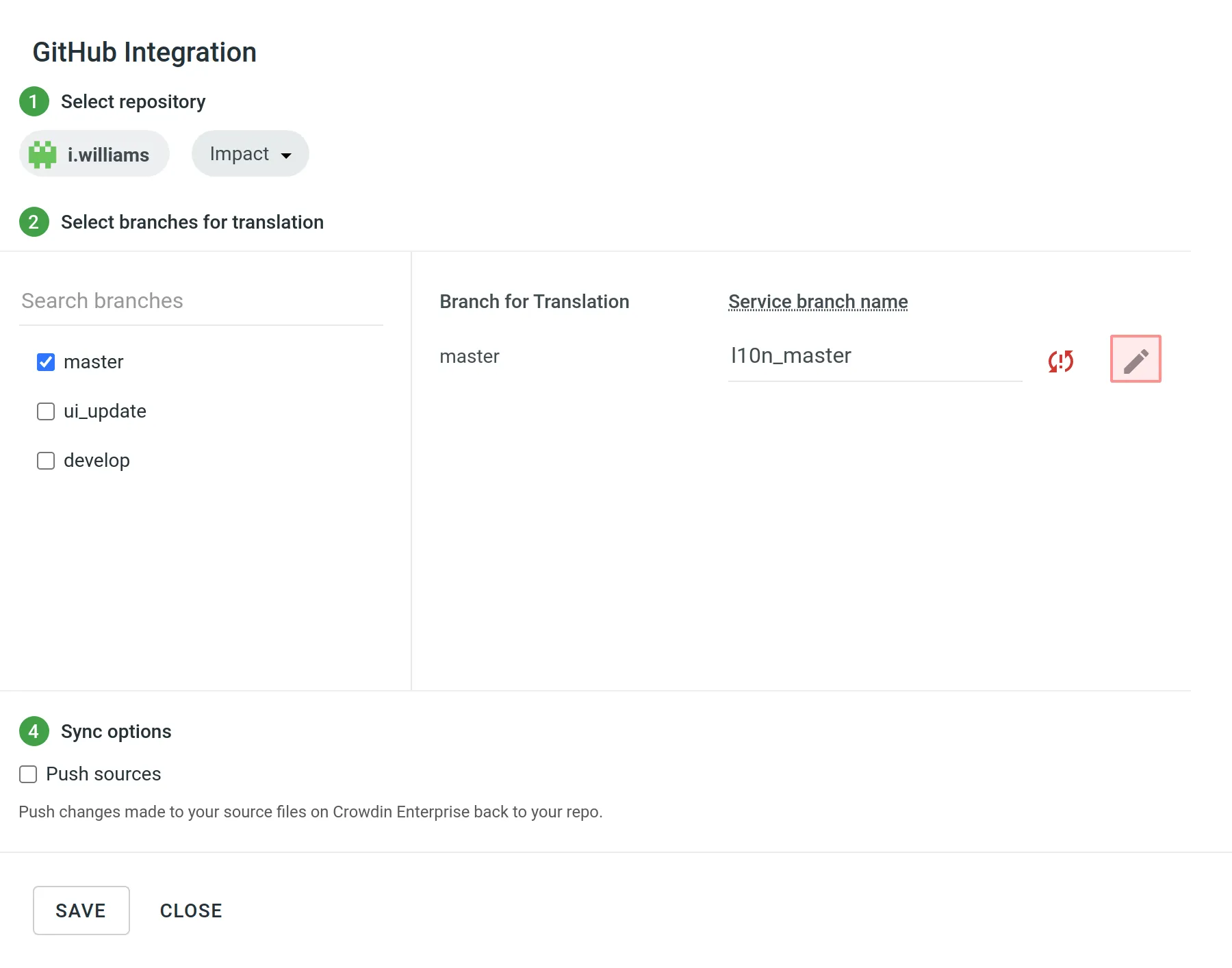
If you want your VCS integration to work in the Target File Bundles Mode, you need to configure target file bundles for each branch you have selected for translation.
Read more about configuring target file bundles for VCS integration.
Loading a Configuration
To load the existing configuration file stored in your repository, follow these steps:
- Click Load configuration.
- Enter the name of the configuration file from your repository.
- Click Continue.
The configuration will be displayed in the Branch Configuration dialog. You can use it as is or modify it if necessary.
Creating a Configuration
To create a new configuration file to be used by the integration, specify the preferred name and click Continue in the Branch Configuration dialog.
Then specify the source and translated file paths using the patterns and placeholders listed below. In the right panel, you can preview the structure of the source files that will be uploaded for translation and the structure of the translated files based on the specified paths.
Once you’ve finished setting up the configuration for the selected branch and saved the changes, the configuration file will be saved in the root of the translation branch in your repository.
Patterns
You can use wildcard (*, **, ?, [set], \) patterns to specify which files should be uploaded for translation.
Read more about wildcard patterns.
Placeholders
Use placeholders to specify where translated files will be placed and how they will be named:
| Name | Description |
|---|---|
%original_file_name% | Original file name |
%original_path% | Take parent folder names in the Crowdin Enterprise project to build file path in the resulting bundle |
%file_extension% | Original file extension |
%file_name% | File name without extension |
%language% | Language name (e.g., Ukrainian) |
%two_letters_code% | Language code ISO 639-1 (e.g., uk) |
%three_letters_code% | Language code ISO 639-2/T (e.g., ukr) |
%locale% | Locale (e.g., uk-UA) |
%locale_with_underscore% | Locale (e.g., uk_UA) |
%android_code% | Android Locale identifier used to name “values-” directories |
%osx_code% | OS X Locale identifier used to name “.lproj” directories |
%osx_locale% | OS X locale used to name translation resources (e.g., uk, zh-Hans, zh_HK) |
Advanced Settings
Ignoring Files
If you don’t want some files to be translated, click Add ignored pattern, specify the pattern for those files, and Crowdin Enterprise will not upload those files for translation.
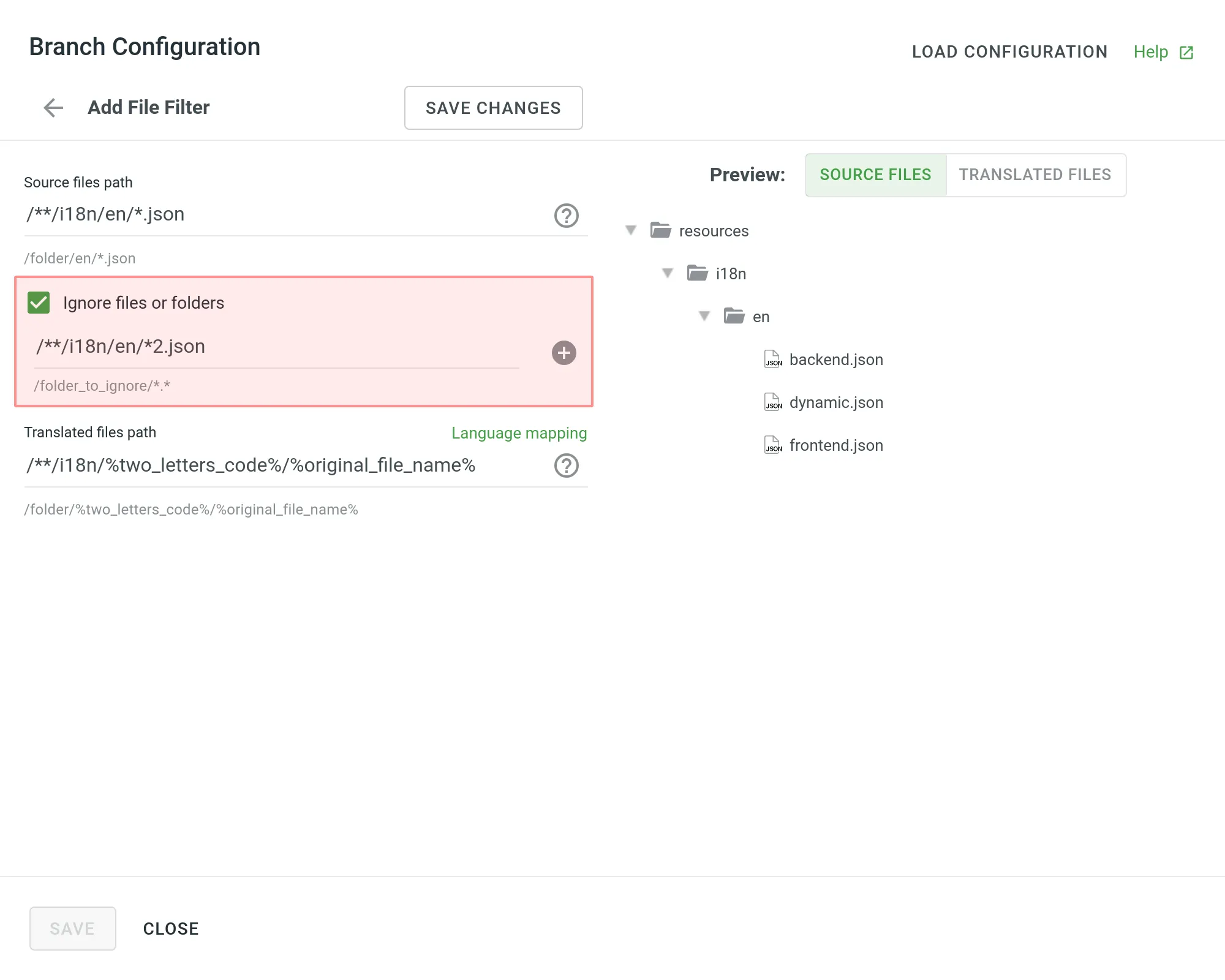
Language Mapping
If your project uses custom names for locale directories, you can use language mapping to map your own languages to be recognized by Crowdin Enterprise.
To add a language mapping, follow these steps:
- Click Language Mapping.
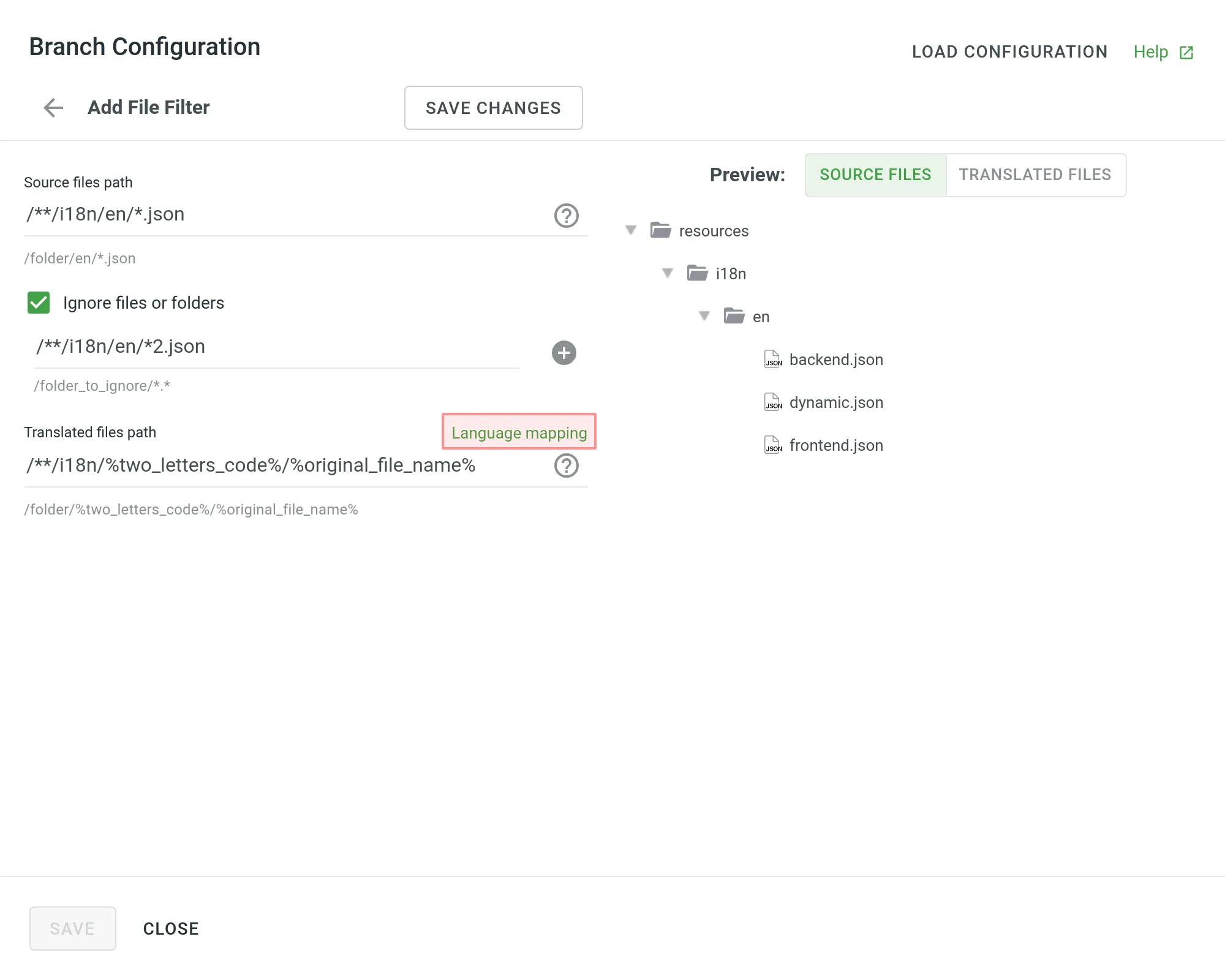
- Select the necessary language and a placeholder.
- Specify your custom code.
- Click Add Mapping to add another custom code.
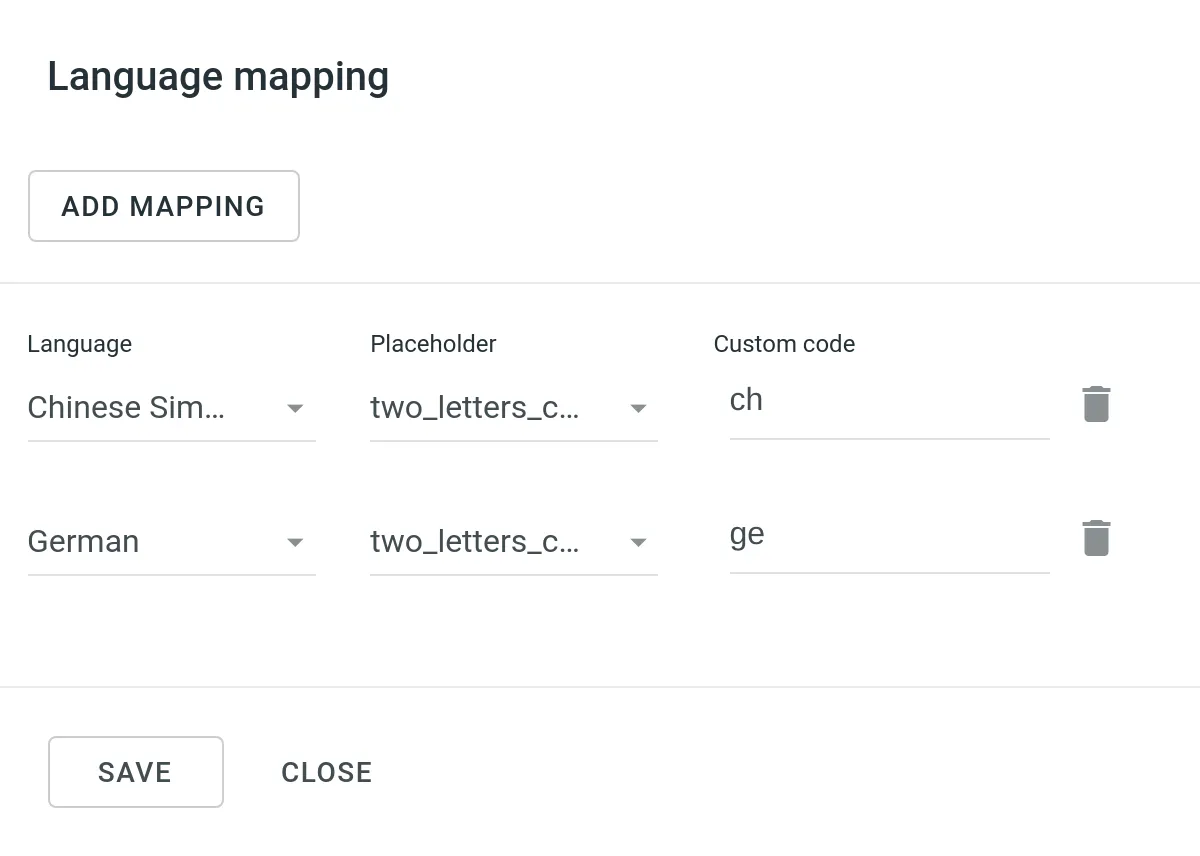
- Click Save.
Configuring Spreadsheets
You can specify the scheme of your spreadsheet file in the Scheme field. To create the scheme for your CSV or XLS/XLSX file, use the following constants:
identifier– column contains string identifiers.source_phrase– column contains source strings.source_or_translation– column contains source strings, but the same column will be filled with translations when the file is exported. If you upload existing translations, the values from this column will be used as translations.translation– column contains translations.context– column contains comments or context information for the source strings.max_length– column contains max.length limit values for the string translations.labels– column contains labels for the source strings.none– column that will be skipped during import.
Scheme example: identifier,source_phrase,context,fr,de,it,uk (Language Codes).
If a spreadsheet contains the translations for several target languages, select Multilingual spreadsheet. If you don’t want to translate the text stored in the first row, select Import first line as a header.
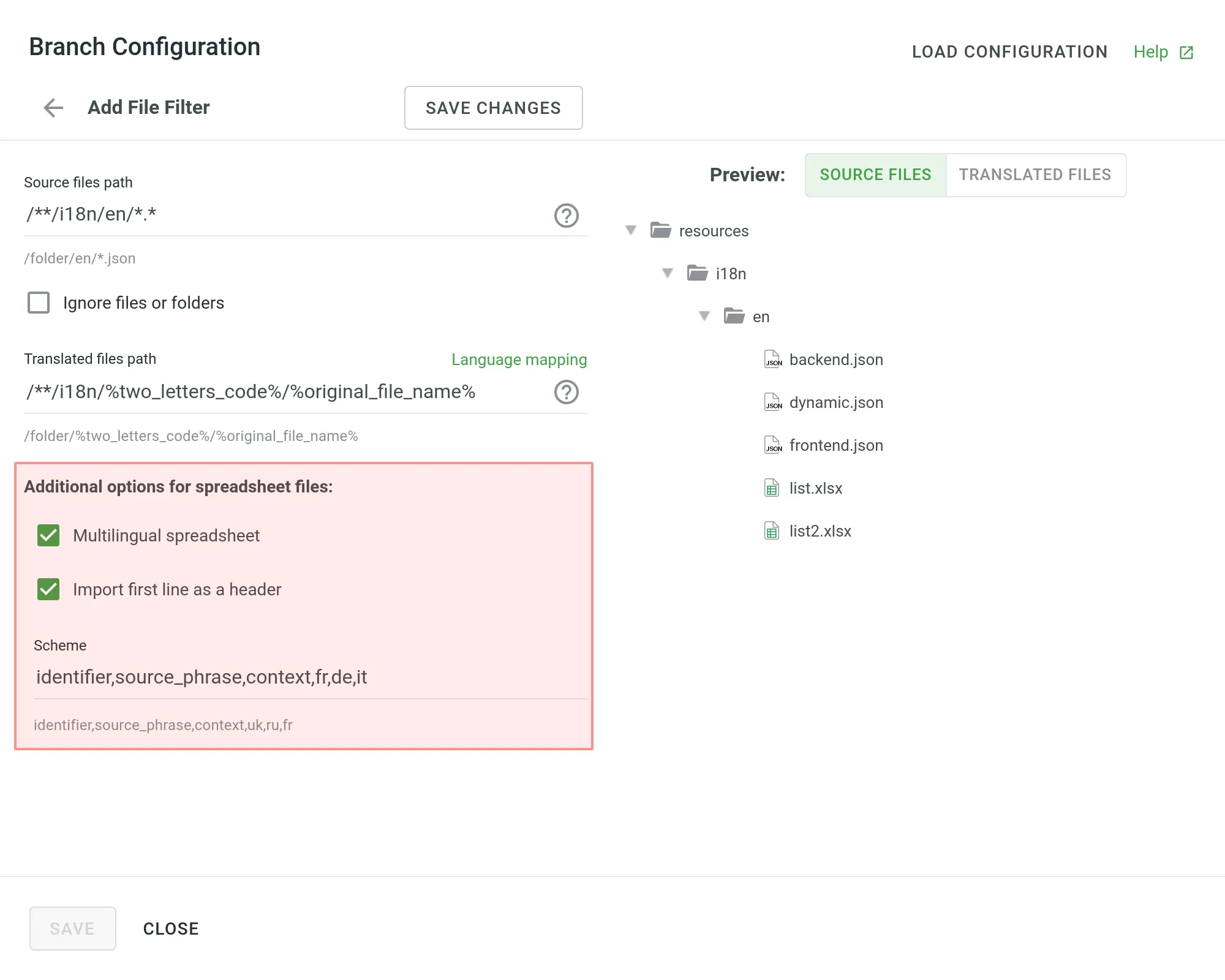
Configuring XML Files
You can configure the XML file import settings to specify how Crowdin Enterprise should handle the XML files.
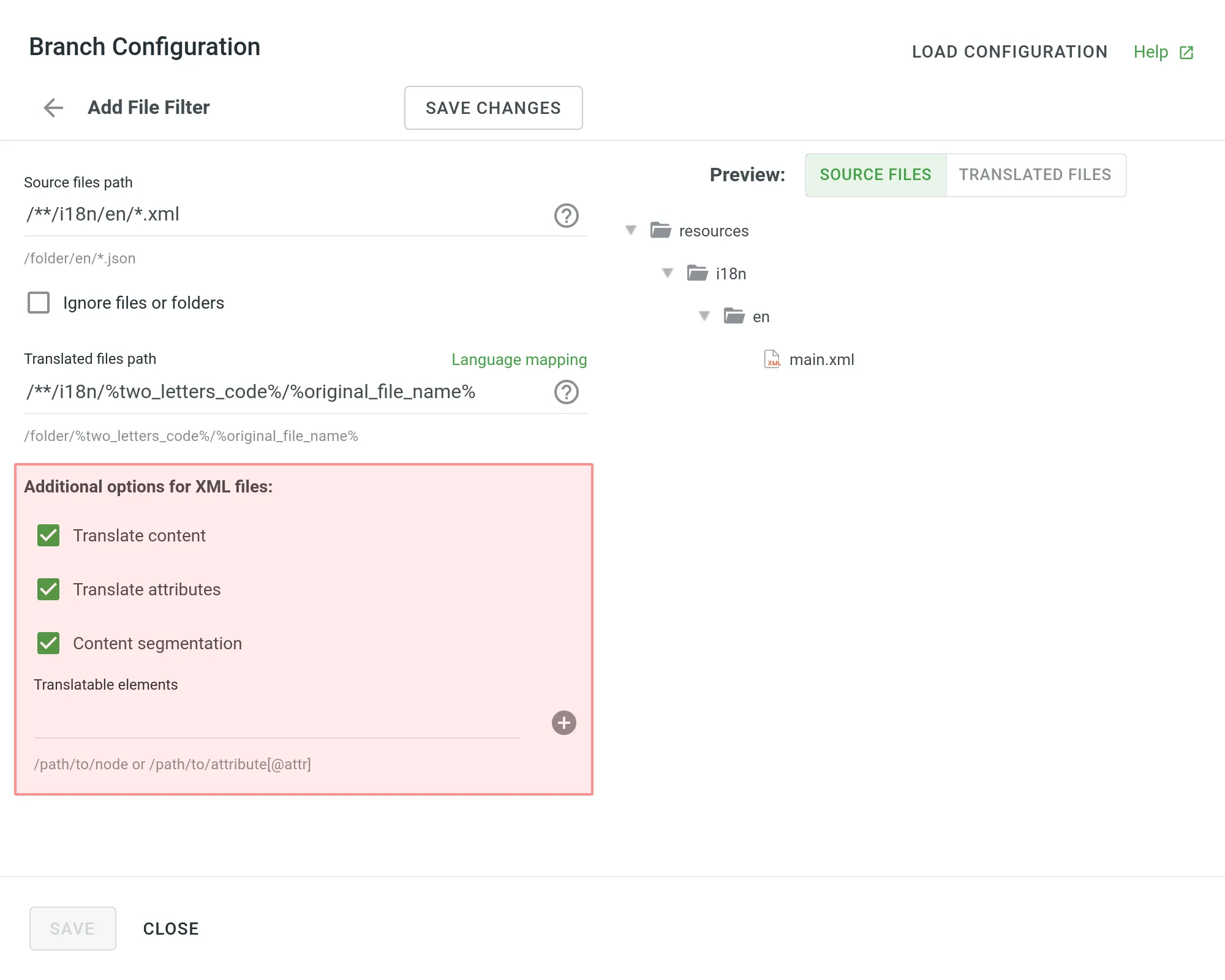
| Option | Description |
|---|---|
| Translate Content | Select to translate texts stored inside the tags. |
| Translate Attributes | Select to translate tag attributes. |
| Content Segmentation | Select to split the XML source file’s content into shorter text segments. |
| Translatable Elements | This is an array of strings, where each item is the XPaths to the DOM element that should be imported. Sample path: /path/to/node or /path/to/attribute[@attr] |
Additional Parameters
The following parameters can’t be configured online:
preserve_hierarchy- preserves the directory structure in Crowdin Enterprisedest- allows you to specify a file name in Crowdin Enterprisetype- allows you to specify a file type in Crowdin Enterpriseupdate_option- keeps translations and keeps/removes approvals of changed strings during a file updatecommit_message- additional commit message that can include Git tagsexport_languages- export translations for the specified languages
Once you save the online configuration, a crowdin.yml file is saved in the root of the configured branch in your repository. You can edit this file manually to add the necessary parameters.
Read more about the configuration file.
Saving Configuration
- Click Save Changes to preview the created configuration.
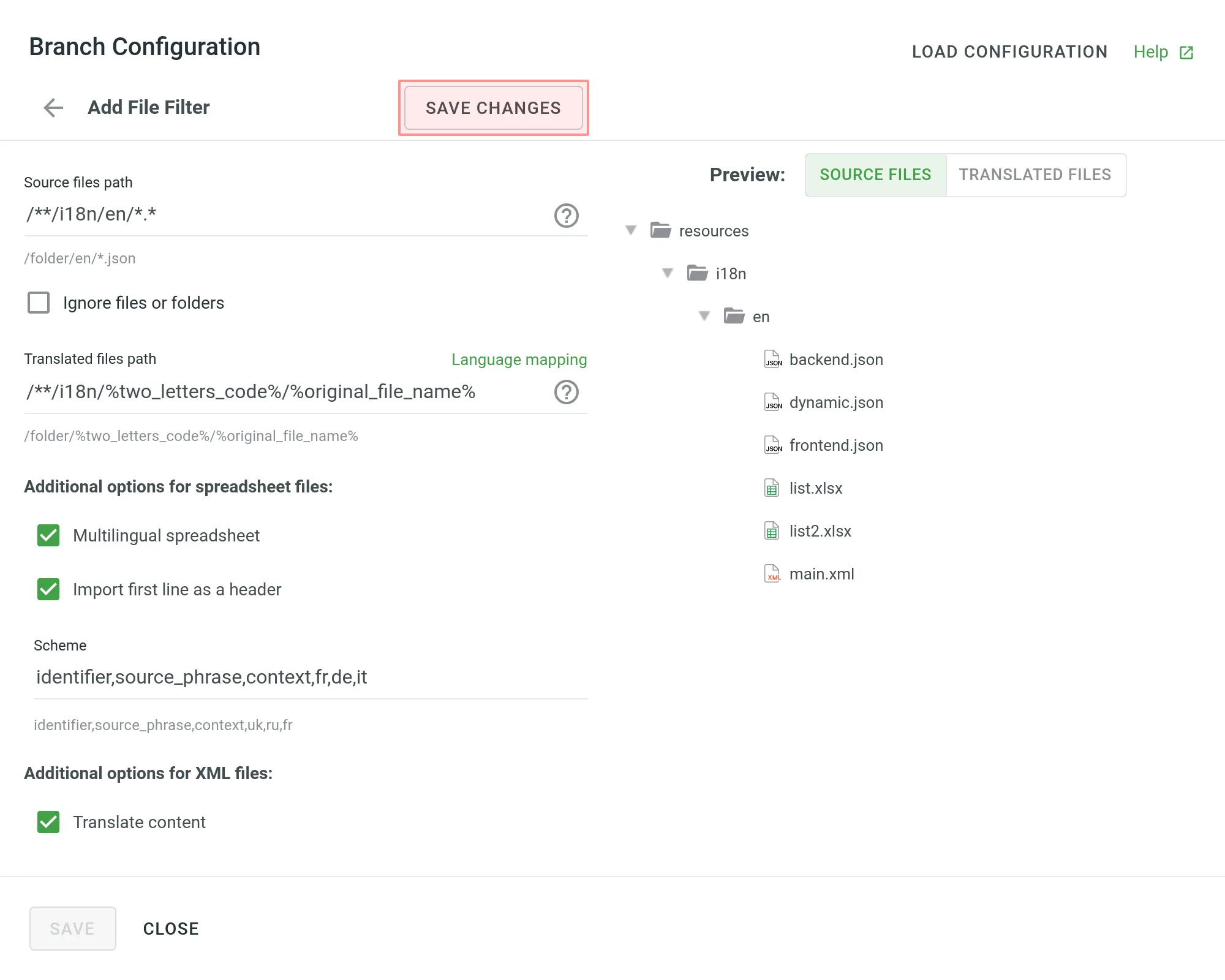
- Click Add File Filter if you have multiple file groups with different configurations.
If several branches in the project have the same configuration, and you want the same filters to be applied to them, select Apply filters to all translatable branches. - Click Save to save the created configuration.
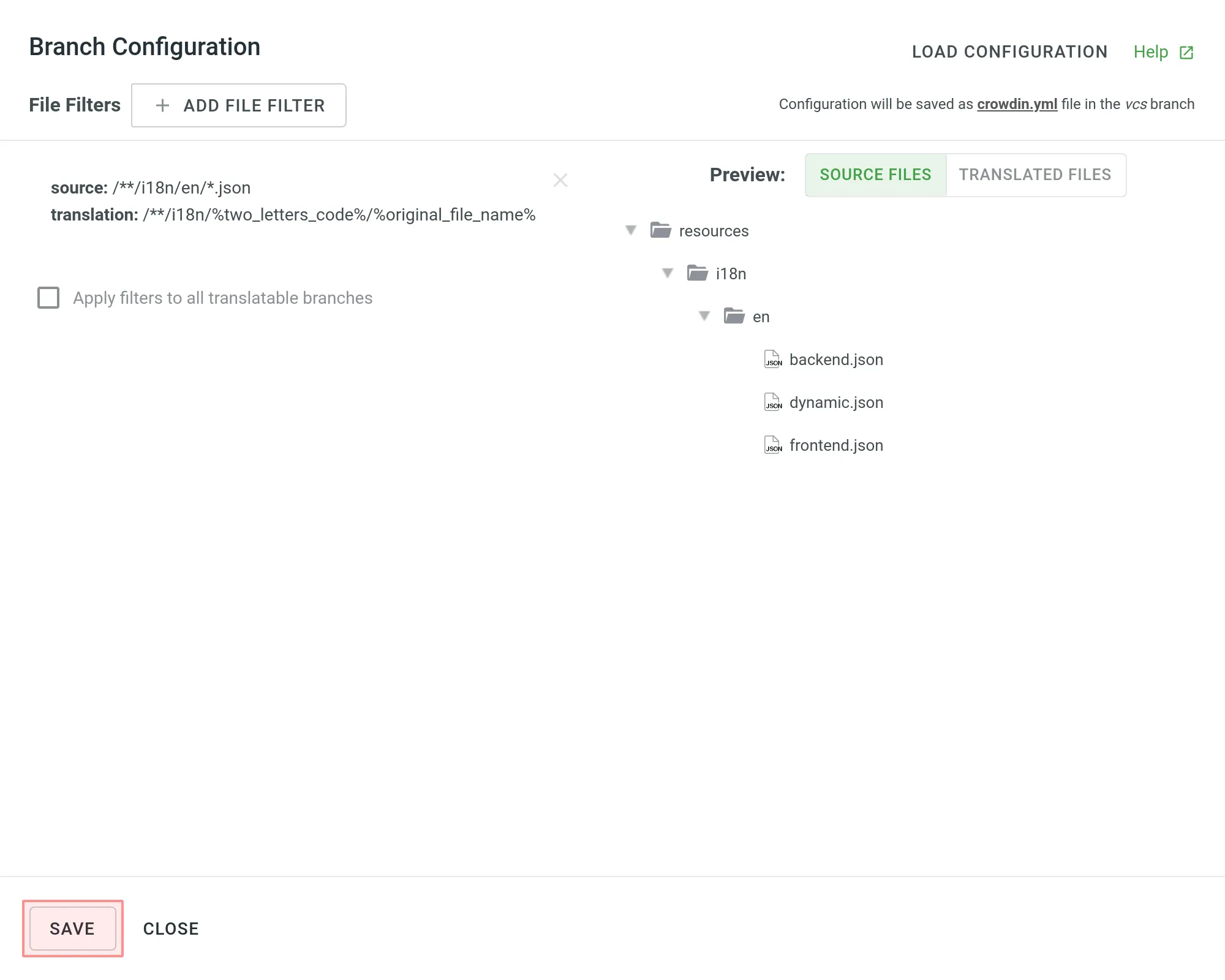
Once the configuration is saved, the localizable files will start uploading to your Crowdin Enterprise project.