Jira Integration
Integration with Atlassian Jira allows you to keep track of source string and translation issues reported by users working on the project translation in Crowdin.
With current integration, the following issue types reported in Crowdin Enterprise are supported for the Jira dashboard:
- General issues
- Lack of context issues
- Translation issues
- Source string issues
Each synchronized issue type will have the parent task in Jira named after it. Each issue reported in Crowdin Enterprise will create a sub-task in the corresponding parent task in Jira.
Once all reported issues have been resolved and their respective sub-tasks closed in Jira, you can also close their parent Jira task representing one of the Crowdin Enterprise issue types.
As translators report new issues in the Crowdin Enterprise project, the Jira integration will create new parent Jira task with its corresponding sub-tasks for each issue in the Crowdin Enterprise project.
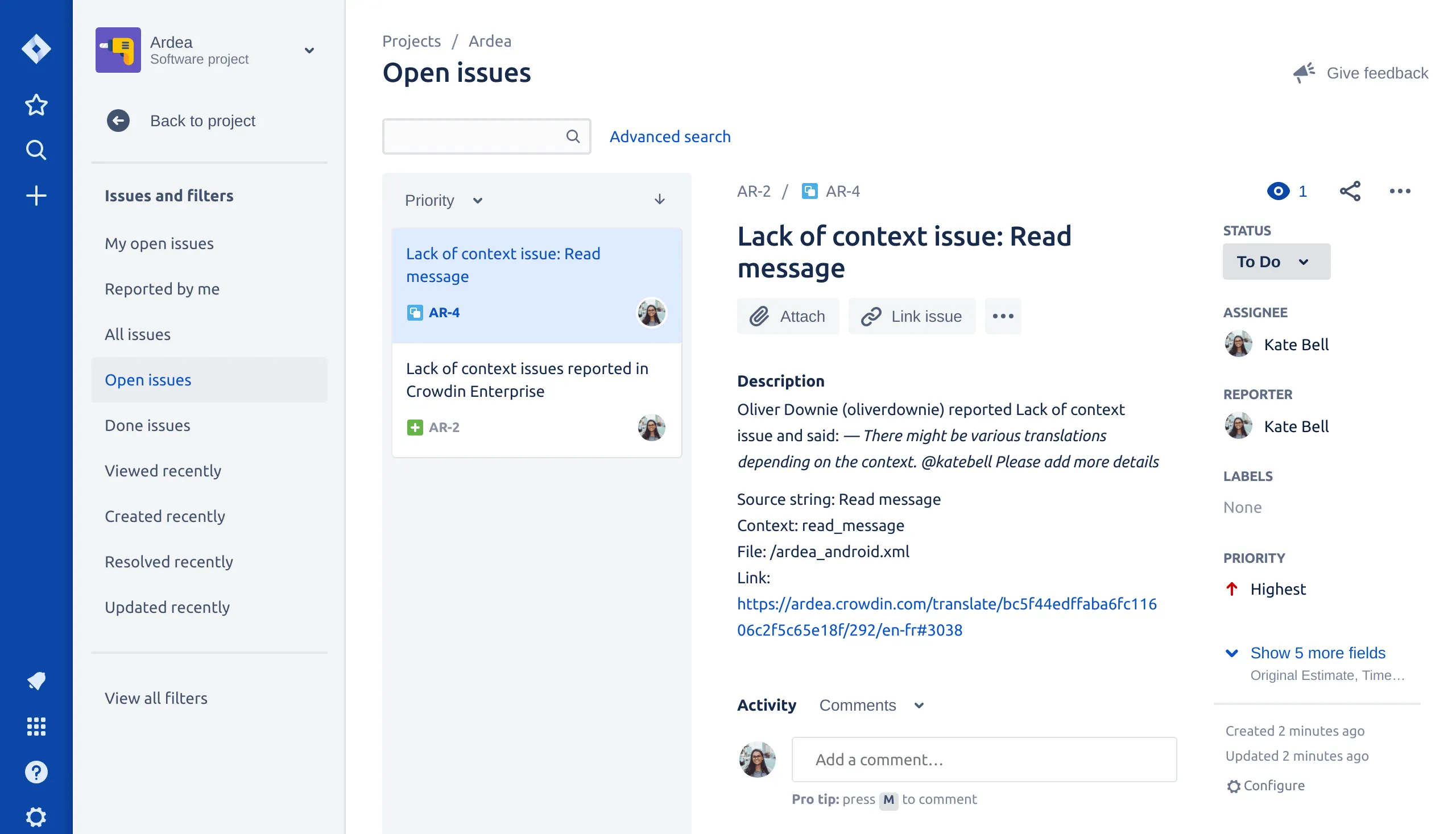
Connecting Jira with Crowdin Enterprise
To connect Jira with your project in Crowdin Enterprise, follow these steps:
-
Open your project and select Integrations on the left sidebar.
-
Click on Jira Software in the Integrations list.
-
Enter the Base URL of your Jira project and click Set Up Integration.
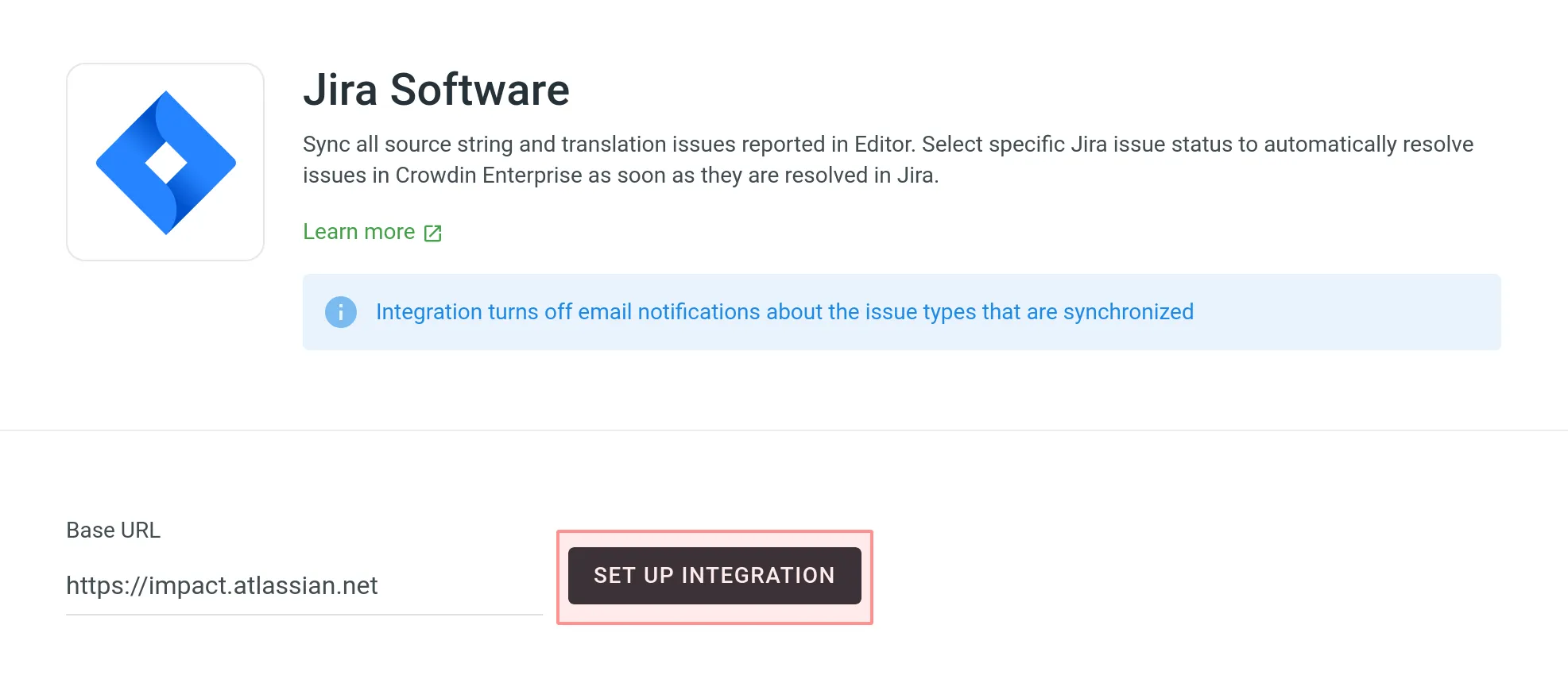 You’ll then access the Providing Access to Your Jira Project dialog.
You’ll then access the Providing Access to Your Jira Project dialog. -
Configure an Application Link in Jira:
- Log in to Jira as a user with Jira Administrator permissions.
- Go to Jira settings > Products > Application Links.
- Enter your Crowdin Enterprise organization’s URL and click Create new link.
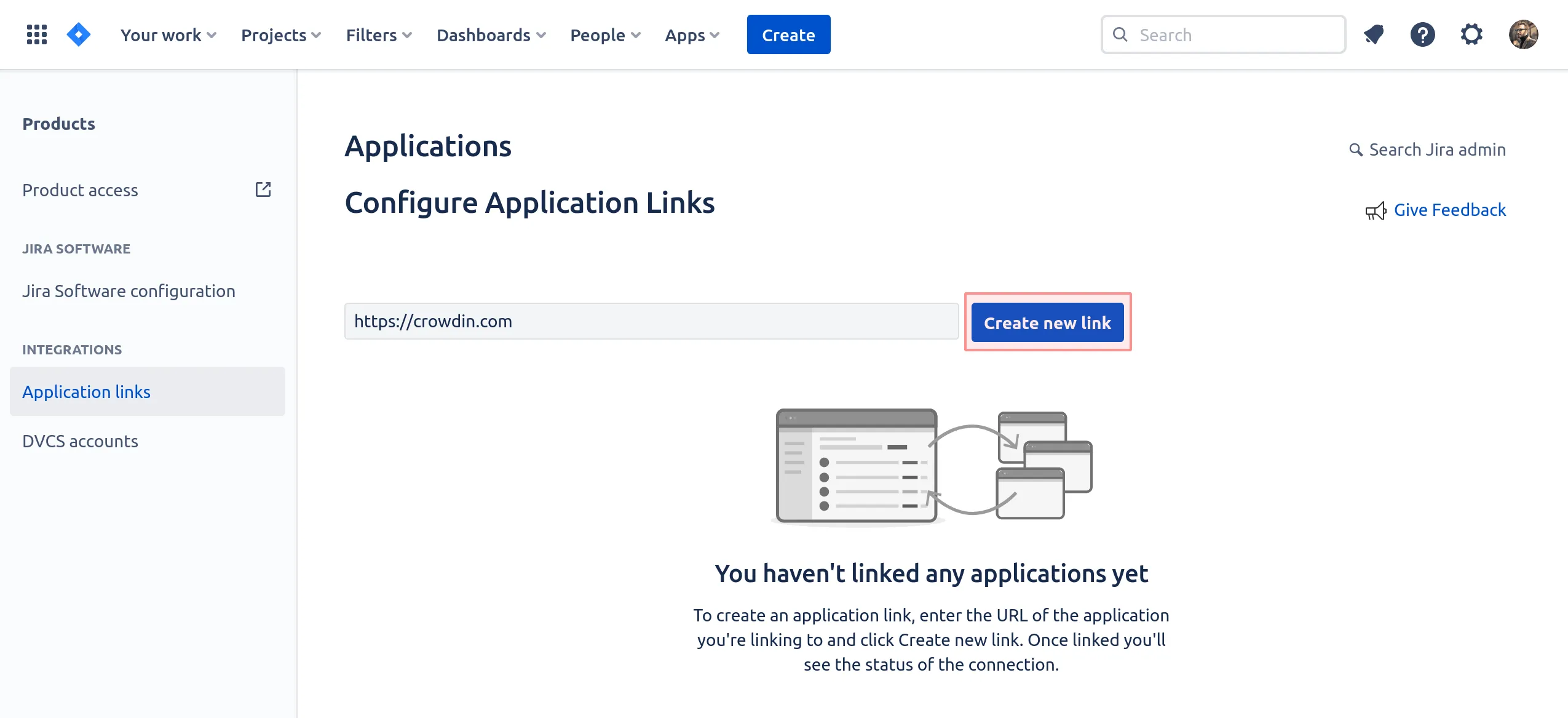 Due to Jira functionality, it sometimes does not receive the response from the entered URL. If you see the message below, check the provided URL to be correct and click Continue.
Due to Jira functionality, it sometimes does not receive the response from the entered URL. If you see the message below, check the provided URL to be correct and click Continue.
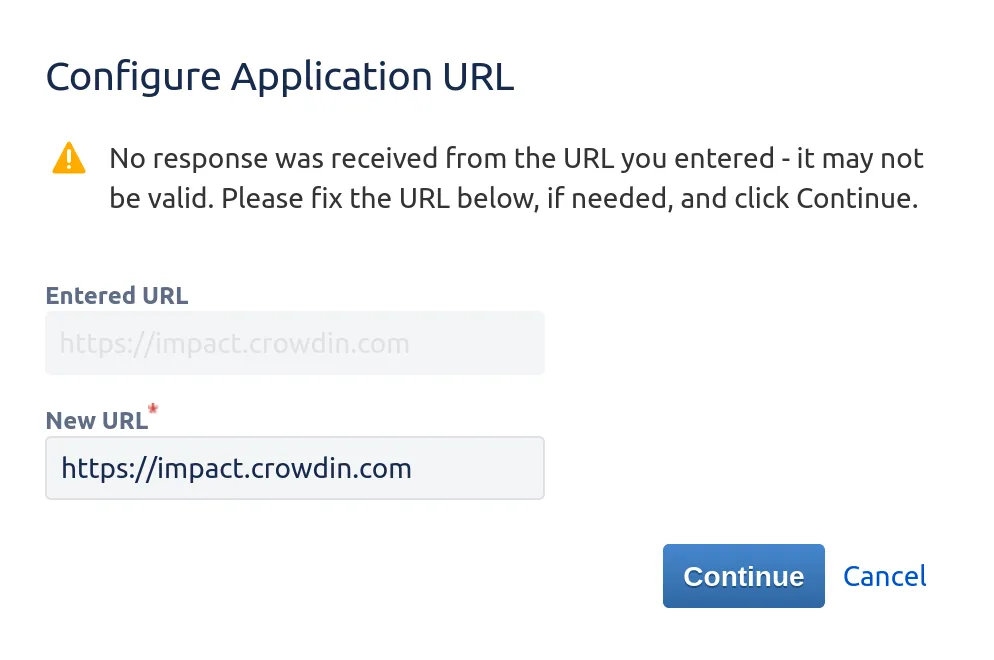
- Fill in all the required fields in dialog windows and click Continue to finish configuring the link:
- Application name: Crowdin Enterprise Integration
- Application type: Generic Application
- Select Create incoming link and click Continue
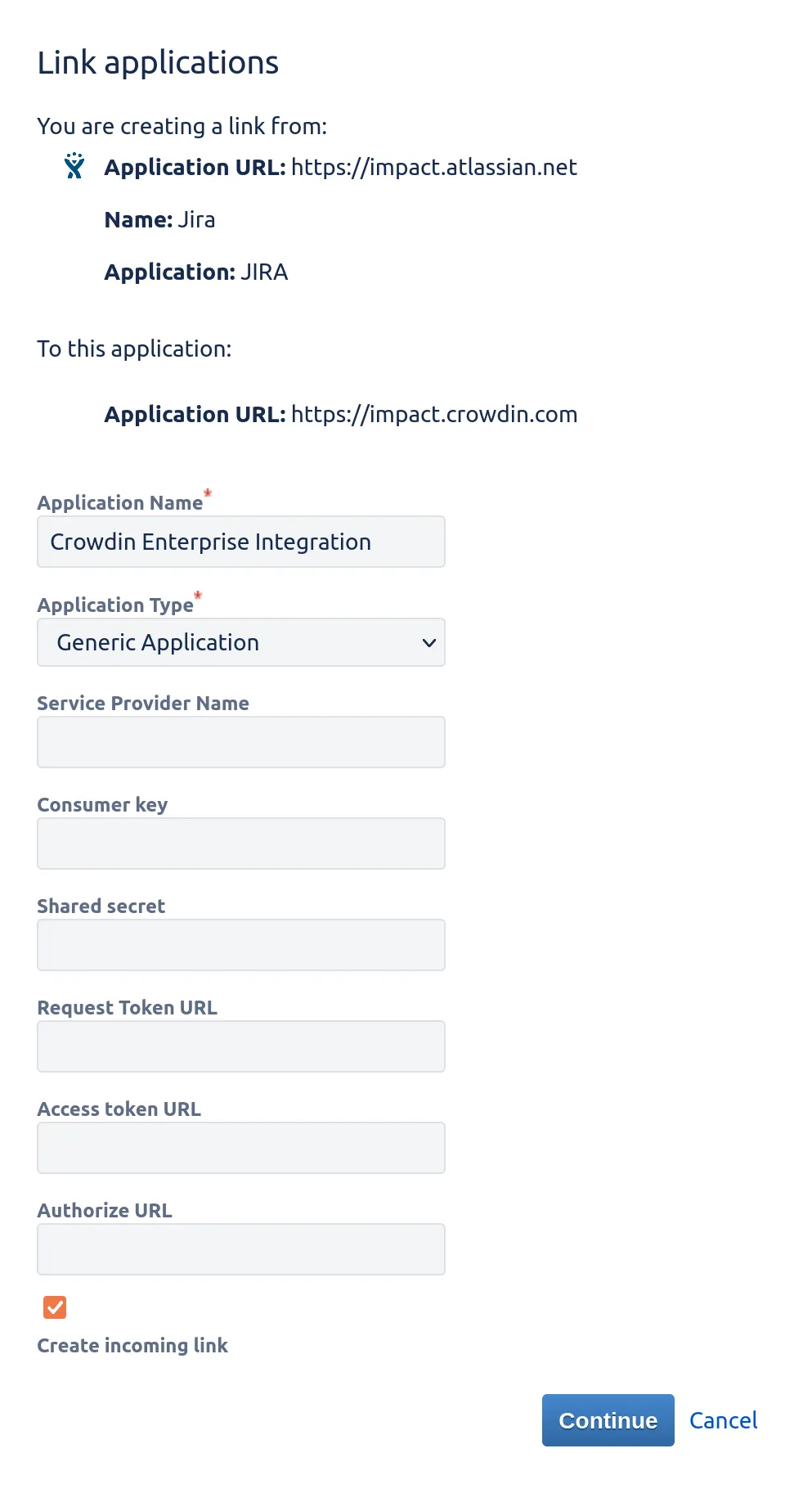
- Consumer Key: Crowdin Enterprise
- Consumer Name: Crowdin Enterprise
- Public Key: copy it from the Providing Access to Your Jira Project dialog in Crowdin Enterprise
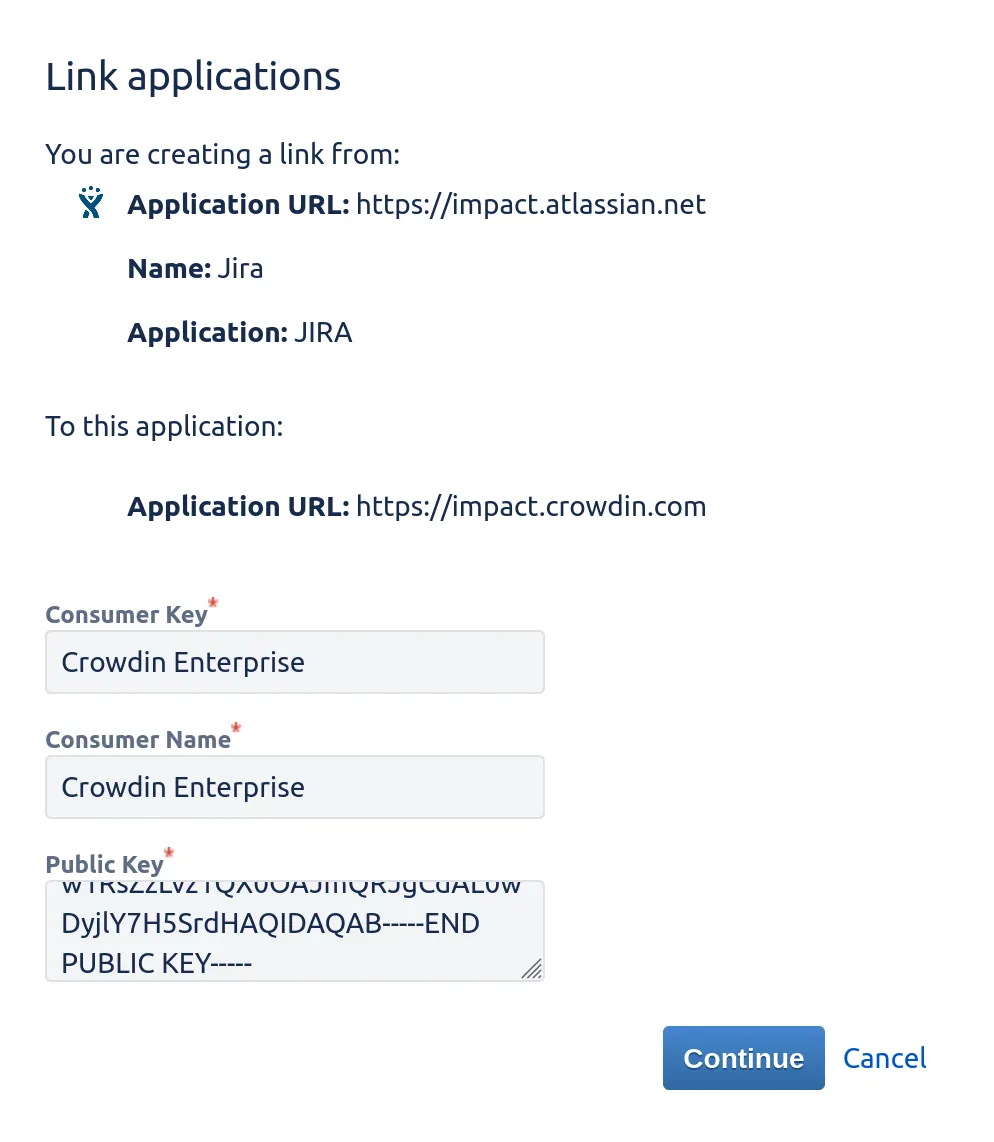 Click Continue to finalize the Application Link setup.
Click Continue to finalize the Application Link setup.
-
Go back to Crowdin Enterprise and click Next in the Providing Access to Your Jira Project dialog.
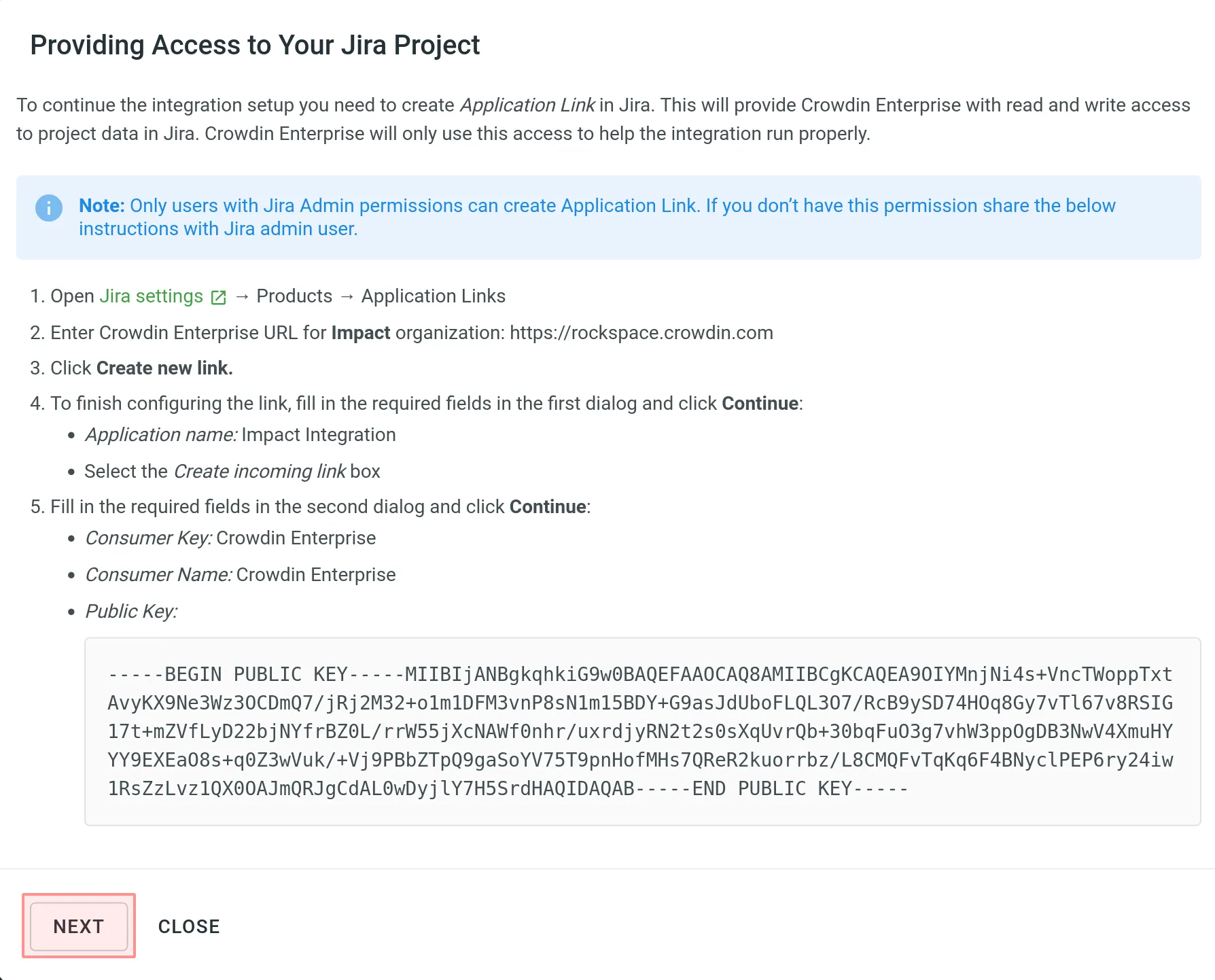
-
Allow read and write access to project data in Jira. Crowdin Enterprise will use this access to help the integration run correctly.
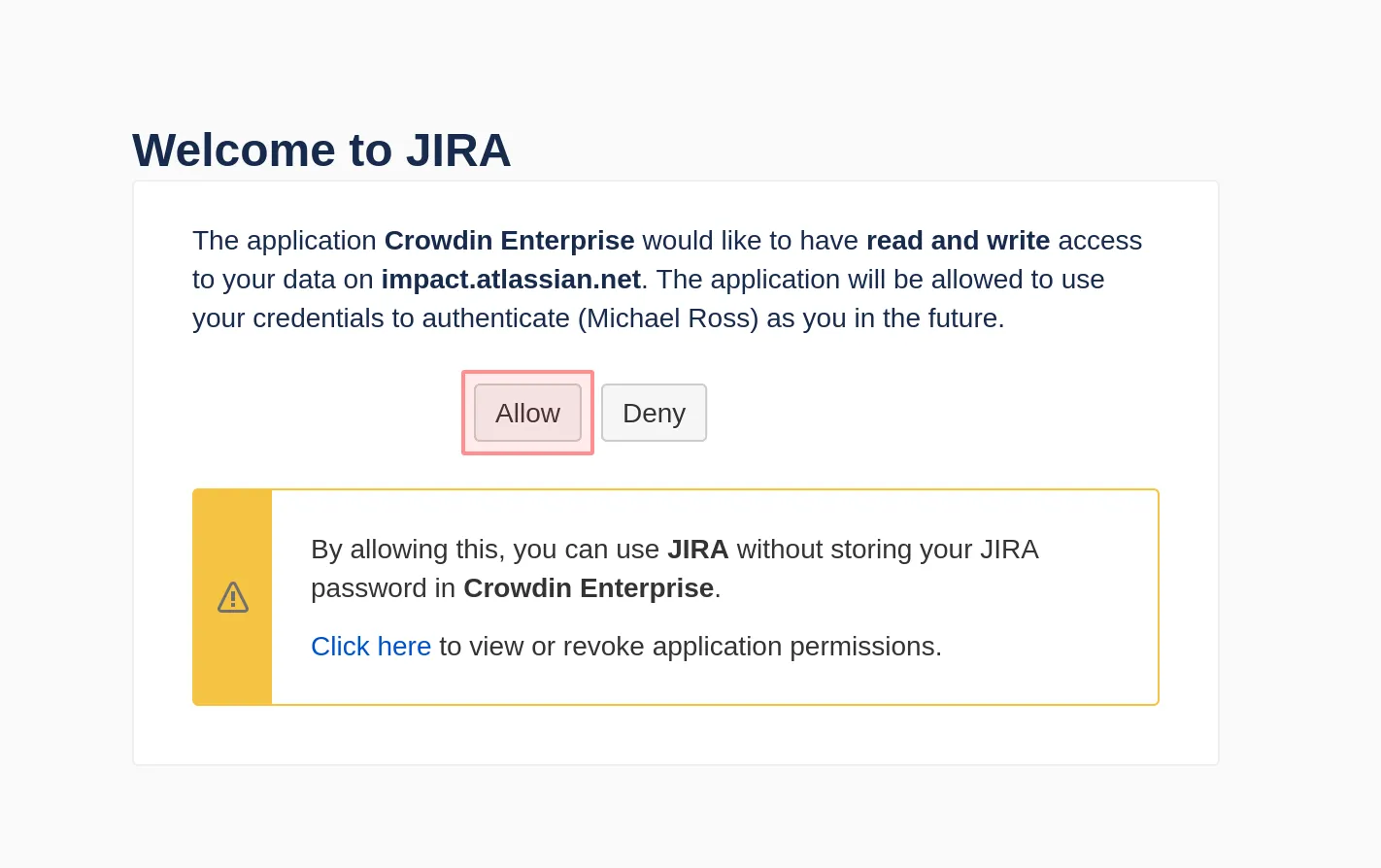
-
Choose the Jira project key, select types, and configure settings of Crowdin Enterprise issues that you’d like to be synchronized with your Jira project. Jira issue settings available are:
- Type
- Priority
- Assignee
- Labels (Optional)
- Status – used to select the Jira status value that will trigger the closure of a related string issue in the Crowdin Enterprise project.
-
Click Save.
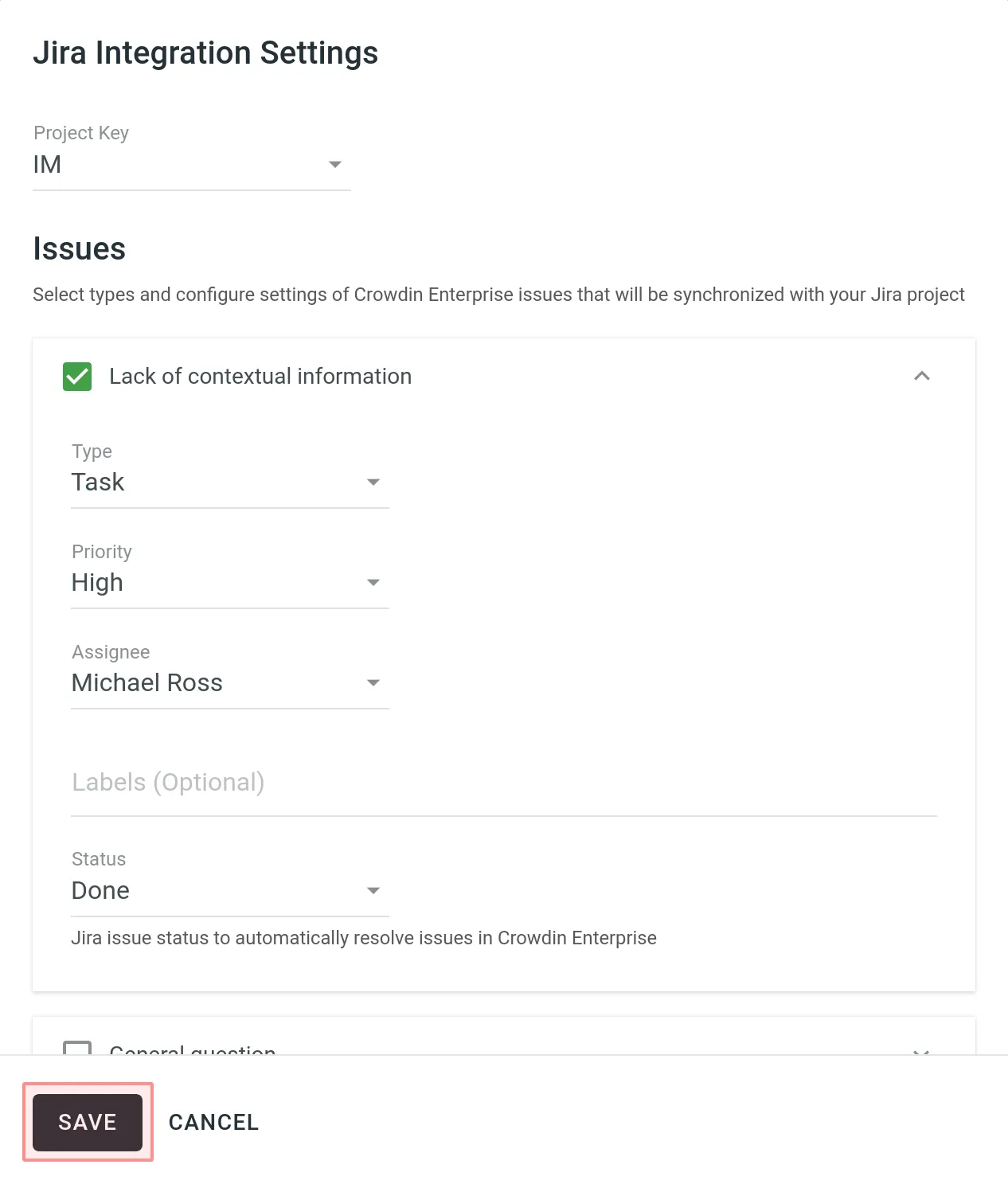
Synchronizing Issues
Once you set up the integration, you can synchronize already existing issues in Crowdin Enterprise (if any). A short message would tell you how many issues aren’t synchronized yet. To synchronize them, click Sync Issues.
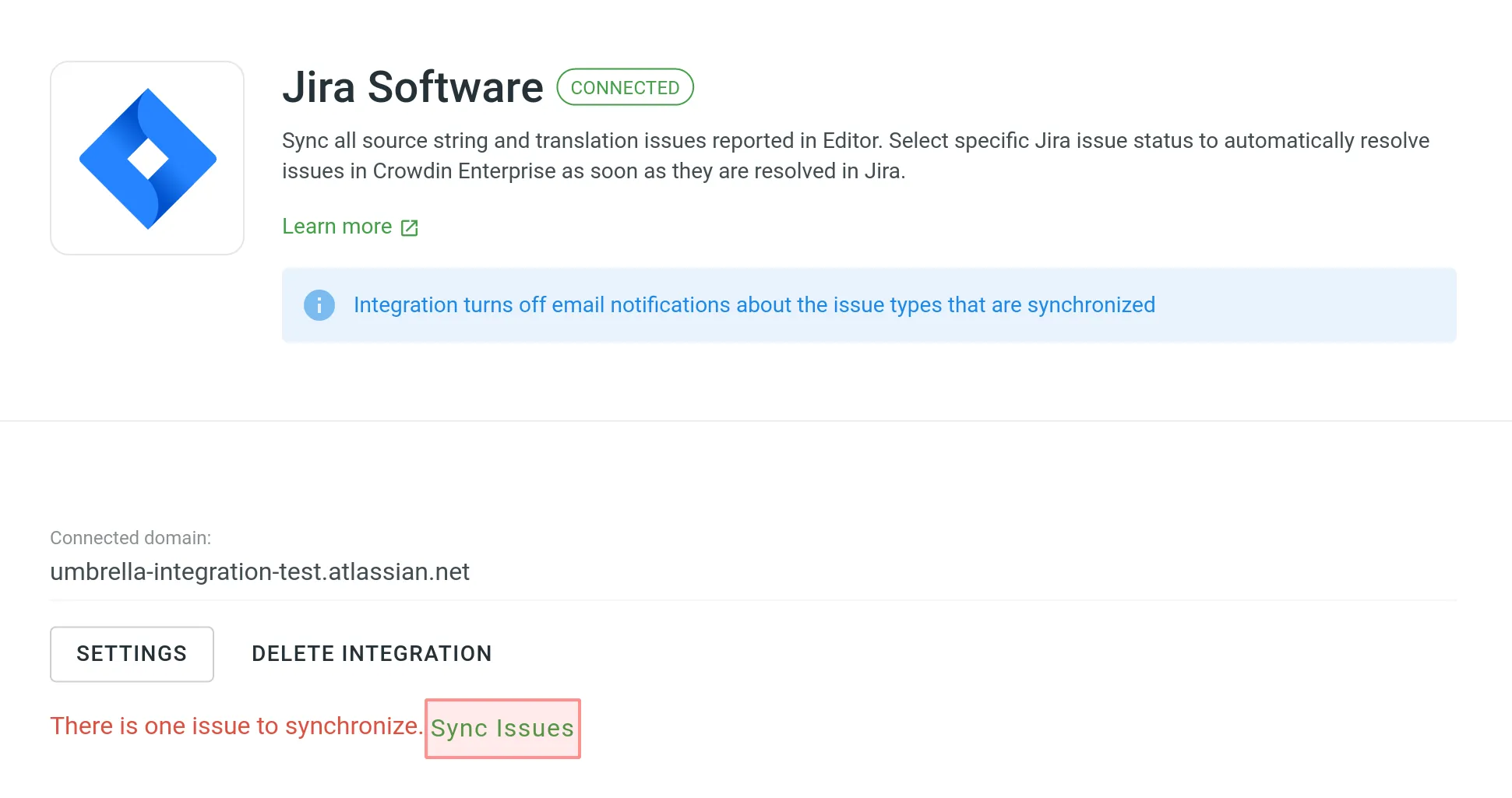
Managing Jira Integration Settings
To change the integration settings, click Settings and apply the necessary changes. Updated settings will apply only to the newly synchronized issues. All the issues synchronized before will remain without any changes.
Deleting Integration
To delete the integration, click Delete Integration.