Organization Reports
To view the organization status along with existing translation issues, count the translation cost, keep track of the most active members, and view historical data of previously generated reports, open your organization’s Workspace and select Reports on the left sidebar.
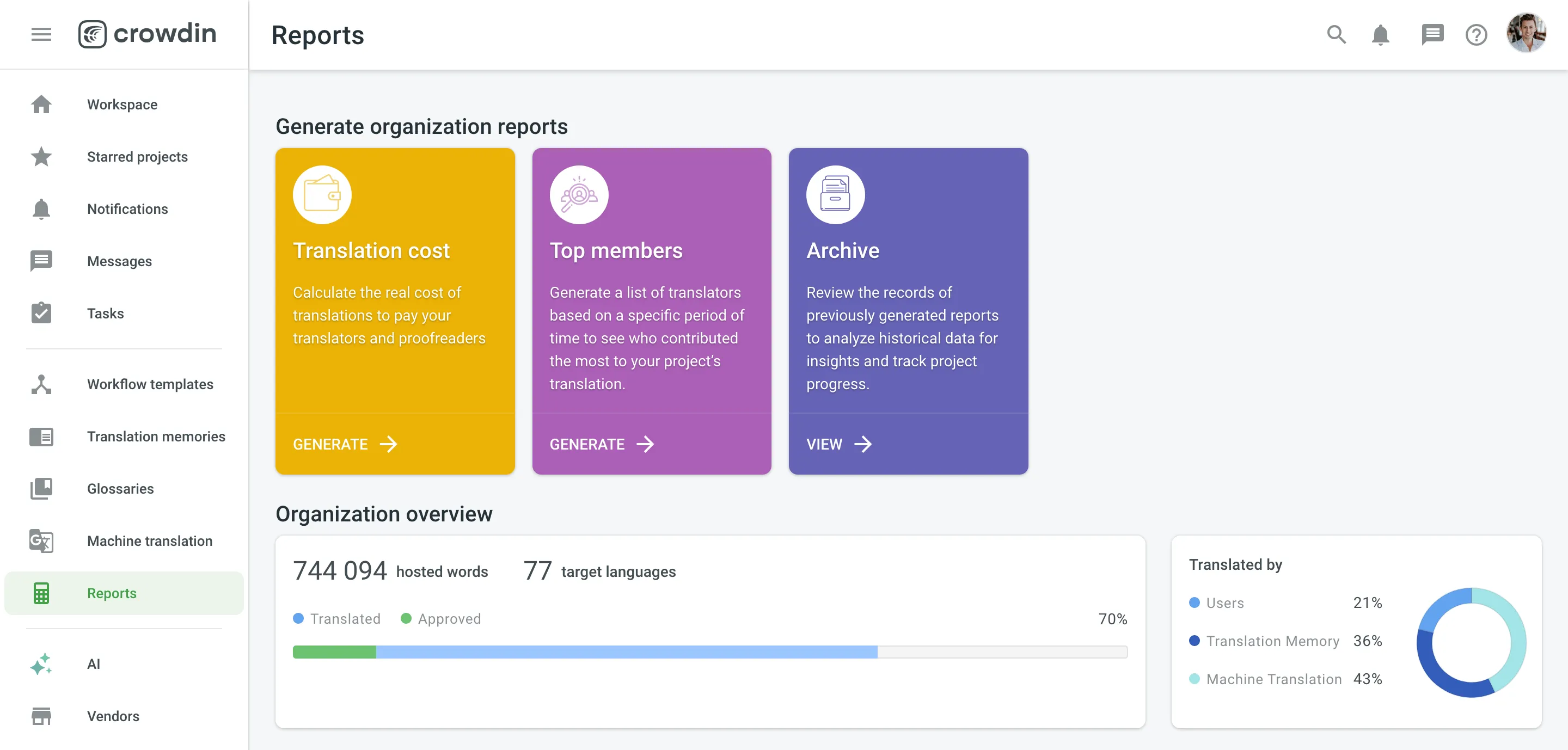
Organization Reports
You can analyze your organization data with the following reports:
Organization Overview
This report allows you to analyze the translation progress and see what method was used for translation (translated by a person, MT, or TM). You can also check if there are any issues with Quality Assurance (QA) checks and strings.
By hovering over the progress line, you’ll see the details on translated and approved words.
QA check issues are defined by QA checks parameters configured in the project’s Settings > Quality assurance. QA issues can be checked and resolved by proofreaders in the Editor.
The Unresolved issues section allows you to analyze the following parameters:
- Black number – all unresolved issues created for the strings
- Red number – issues created for the strings during the last 24 hours
- Green number – issues resolved for the strings during the last 24 hours
You can find all unresolved issues in the Editor using the With Unresolved Issues filter option.
Organization Size
You can find the total number of texts in the organization under the Organization Size. You can also see the numbers of such texts:
- Translatable – for translation
- Hidden – not for translation (visible only for managers)
- Duplicates – repeating within the projects
This report might be generated based on the following parameters: words, strings, characters, and characters with spaces.
Organization Summary
The Organization Summary section provides a comprehensive visual analysis of your organization’s translation progress using the following graphs: Translation activity, Proofreading activity, Source strings activity, and Translation savings.
There are four periods available: Last week, Last 30 days, Last 24 hours, and Last year. The graphs are generated based on the text unit type selected for the Organization Size section.
-
Translation activity: displays the volume of translated units (words, strings, characters) over time. It displays three lines simultaneously - units translated by human translators, units translated by Translation Memory (TM), and units translated by Machine Translation (MT). By hovering over the data points, you can view daily or monthly totals for each category.
-
Proofreading activity: displays the approval and voting activities within your organization. It shows two lines - approved units and vote quantities, allowing you to see how review activity is trending over time. By hovering over the data points, you can view the daily or monthly number of approved texts and votes.
-
Source strings activity: displays the number of units added, deleted, or updated over time. By hovering over the bars, you can see the specific changes that occurred each day or month.
-
Translation savings: displays the savings achieved through use of Translation Memory (TM), Machine Translation (MT), and AI-assisted translation. You can switch between viewing savings as a percentage of translated units or in currency. The graph provides a breakdown of savings by translation method, which can be viewed for all target languages or for specific languages. Hovering over the bars provides detailed information on savings per method on a daily or monthly basis.
Each graph allows you to focus on specific data by hovering over elements for more detailed information or by adjusting display settings to highlight or hide certain parameters.
Translation Cost
Use this report to calculate translation cost based on the completed job.
You can generate a Translation Cost report based on the following filter parameters:
- Group by: Member or language.
- Time period: All time, Today, Yesterday, Last 7 days, Last 30 days, or Custom range.
- Projects: All projects or specific projects.
- Language: All or specific target language.
- Users: All users or specific users.
Generating a Report
To generate the Translation Cost report, follow these steps:
- Select the preferred currency and the report unit (word, string, character, or characters (including spaces)).
- Use the available filter parameters to specify the report data you’re interested in.
- Set your rates for translations and approvals.
- Click Generate.
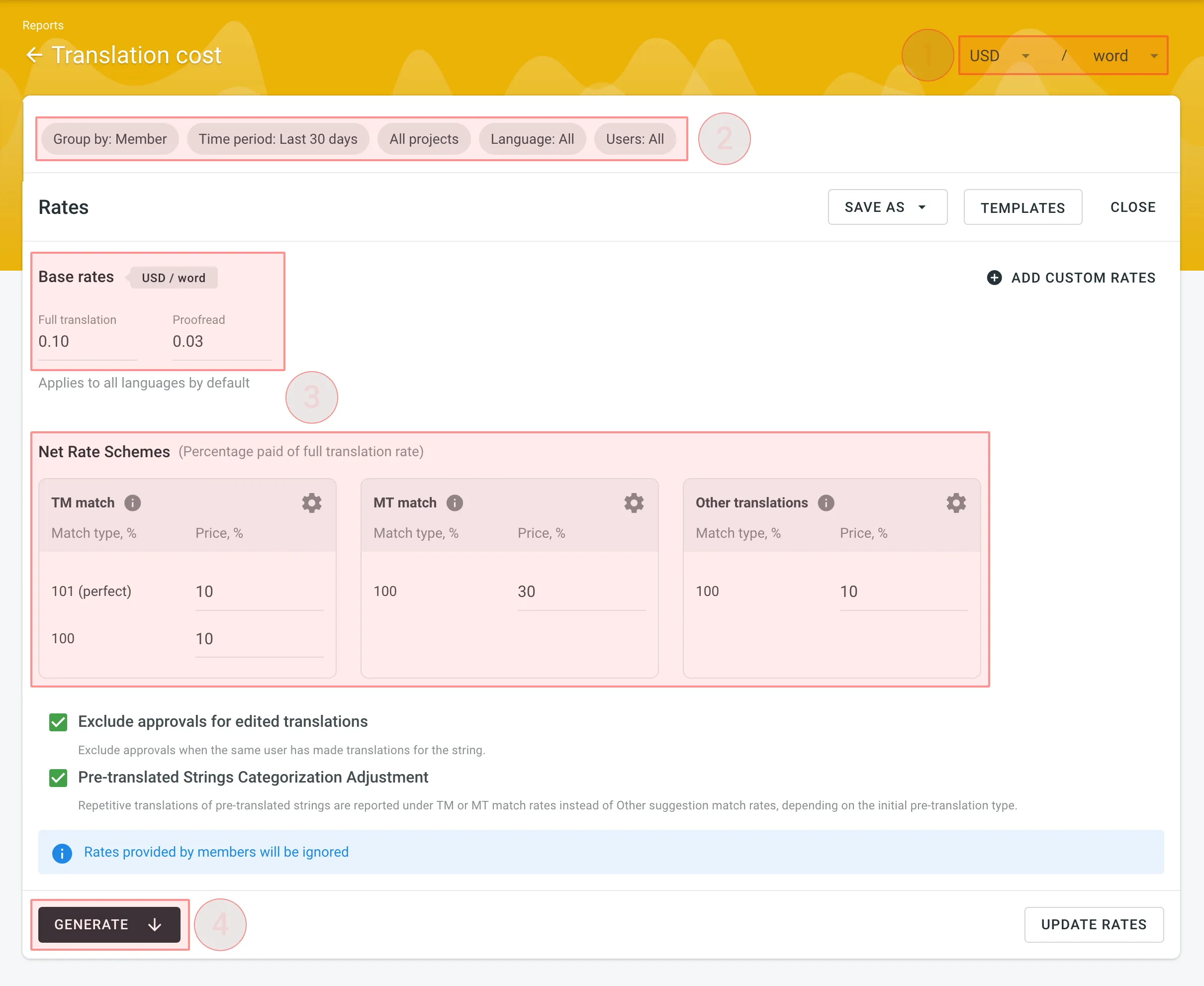
Rates
You can set the prices for Base rates (full translation, proofread) and configure Net Rate Schemes (percentage of the full translation rate paid for translation using TM suggestions, MT suggestions, and existing translations).
Base Rates
In the Base Rates section, you can set rates for the following types of work:
- Full translation – for each translation made by a person.
- Proofread – for each approved translation.
Net Rate Schemes
In the Net Rate Schemes section, in addition to the base rates, you can set the percentage of the full translation rate to be paid for translations made using TM suggestions, MT suggestions, and other translations of various Match types.
By default, you can configure the percentage of the full translation rate for the following match type categories:
TM Match types:
- 101 (perfect) – for translations made using Perfect match TM suggestions (source strings are identical to TM suggestion by text and context).
- 100 – for translations made using 100% match TM suggestions (source strings are identical to TM suggestion only by text).
MT Match types:
- 100 – for translations made using 100% match MT suggestions (new suggested translations are identical to MT suggestion).
Other translations types:
- 100 – for translations made using existing translations (new suggested translations are identical to the existing translations).
If a string has a combination of TM and MT suggestions and existing translations, the new translation is counted at the lowest Net Rate Scheme value. For example, if a string has a 101% (perfect) TM match suggestion (10% of the full translation rate) and a 100% MT match suggestion (5% of the full translation rate), the new translation added to this string will be counted at a 5% of the full translation rate.
You can also add your own TM, MT, and Other translations match types, specifying the preferred percentage of text similarity and the percentage of the full translation rate to be paid for such a translation.
To add your own match types, follow these steps:
- Click in the Net Rate Schemes section.
- Click on the appeared button.
- Specify the match range and the percentage of the full translation rate.
- Click to save the settings.

Adding Custom Rates
In addition to base rates that are applied to all languages and users by default, you can add custom rates for specific languages and users. To add custom rates, click Add custom rates.
To select the languages and members for custom rates, click the drop-down menus, and select the ones you need. You can create as many custom rates as you need.

Using Additional Translation Cost Options
-
Exclude Approvals for Edited Translations: select this option to exclude approvals when the same user has translated the string. This helps ensure that your cost reporting is more accurate by avoiding the duplication of approval costs.
-
Pre-Translated Strings Categorization Adjustment: select this option to have repetitive translations of pre-translated strings categorized under TM or MT match rates, rather than the default Other suggestion match rates. This is useful because post-editing translations from MT engines usually requires more effort than post-editing translations from human translators, leading to a more precise and fair measure of costs related to your translators.
Result Analysis
When the report is generated, you will see the following amounts:
- Total – organization-level cost for all proofreading and translation activities (including all members and languages). It will be shown at the middle-top of the page.
- Totals – general translation cost for every language or each member. Results are grouped by the parameter you choose.
- Subtotals – separate translation cost for every language or each member. Results are grouped by the parameter you choose.
To download the Translation Cost report, click Export report and select the preferred export format (CSV, XLSX, or JSON).
Top Members
The Top Members report allows you to see who contributed the most to your organization’s translation.
Default parameters:
- Text unit: words
- Time period: Last 30 days
- Sorted by: translated text units. A member who translated the most is placed at the top of the list.
- Languages: all languages
- Projects: all projects
Re-sort the members by clicking on the needed parameter. For example, if you want to analyze members by their proofreading activity, click on the Approved parameter to redo sorting.

Generating a Custom List of Top Members
To generate a custom list of top members, follow these steps:
- Select the preferred report unit (words, strings, characters with or without spaces).
- Select the time period for which you want to see the activity of contributors.
- To make a list of contributors for a specific language, select the language you need from the drop-down menu above the list. Alternatively, select All languages.
- Select a specific project. Alternatively, select All projects.
To find a specific member, use the search field. To open the member’s profile page, double-click on the name.
The Top Members list includes the following columns:
- Name – conributor’s first name, last name and username.
- Languages – project languages.
- Translated – the number of translated source content units.
- Target – the number of translated content units in a target language.
This parameter is not available for the Strings content unit because the number of source and translated strings is always the same. - Approved – the number of approved content units.
- Voted – the number of votes a contributor made.
- ”+” votes received – the number of upvotes a contributor received for translations.
- ”-” votes received – the number of downvotes a contributor received for translations.
- Winning – the number of approvals a contributor received for translations.
- Given access – indicates when a member joined your organization.
To customize the visibility of columns in the report, click at the upper-right side of the table and select the preferred ones.
To download the Top Members report, click Export and select the preferred export format (CSV, XLSX, or JSON).
Archive
The Archive section allows you to access the records of previously generated Translation cost reports, providing a convenient way to review historical data.
This section also eliminates the need to wait for a report generation to complete. You can initiate a report generation and return to it later at your convenience. Within the Archive, you can review the report summary and, if necessary, download it in various supported file formats.
An organization has its own independent archive section with previously generated reports available only to users with admin permissions (or higher).
Reports generated by translators based on their contributions are not added to the archives.
Viewing Previously Generated Reports
To view the summary of the previously generated reports (i.e., archive records), follow these steps:
- Open your organization’s Workspace and select Reports on the left sidebar.
- Click on Archive.
- Click on the name of the needed archive record.
- Once you open the archive report record, you can view all the needed data.
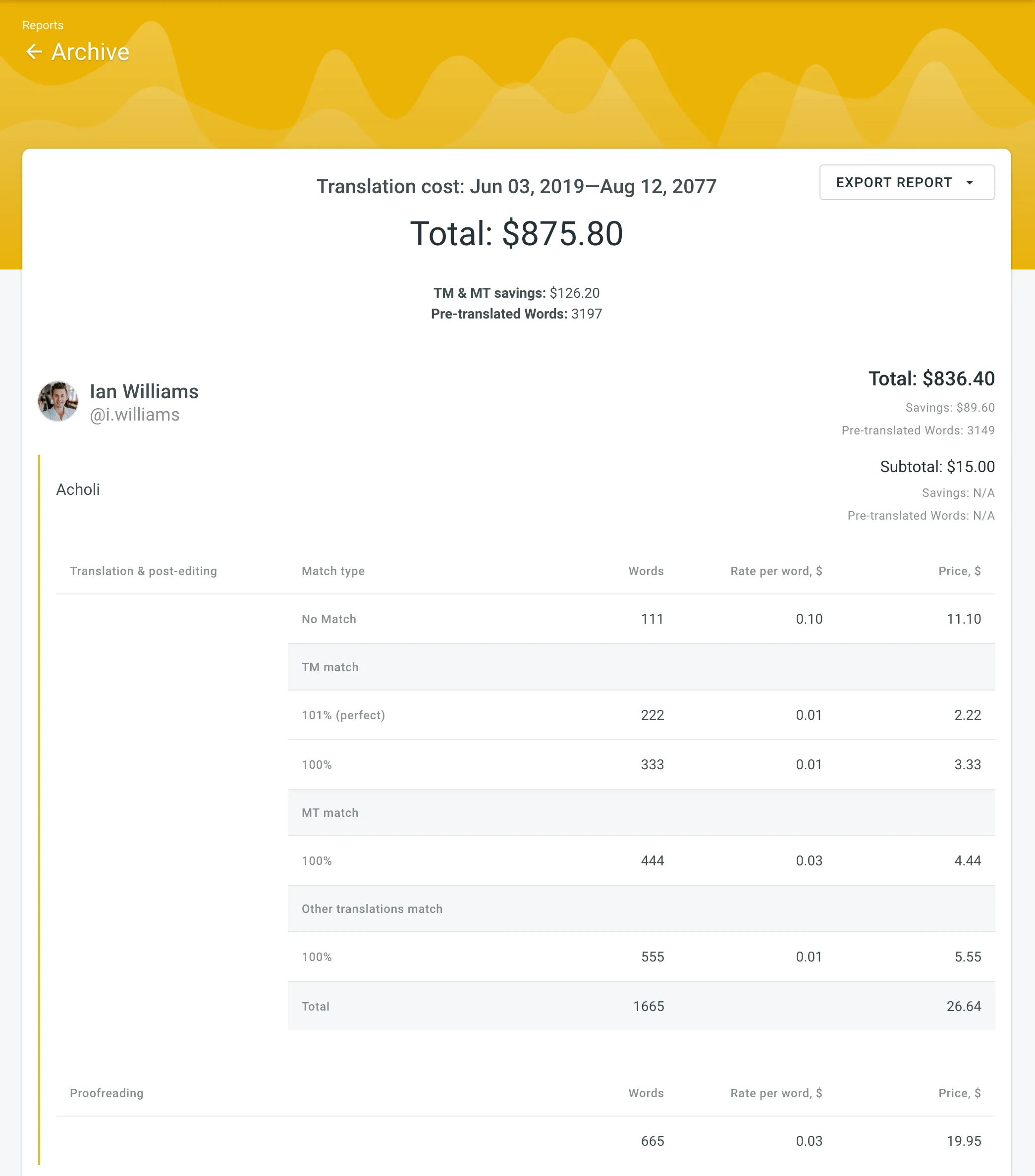
Exporting Previously Generated Reports
To export the previously generated reports, follow these steps:
- Open your organization’s Workspace and select Reports on the left sidebar.
- Click on Archive.
- Click (or right-click) on the needed report in the list.
- Click on the preferred file format to export.
Deleting Previously Generated Reports
To delete the previously generated reports, follow these steps:
- Open your organization’s Workspace and select Reports on the left sidebar.
- Click on Archive.
- Click (or right-click) on the needed report in the list.
- Click Delete.