Translation by API Vendor
Translation by API Vendor is a workflow step that allows you to order professional translations from vendors that are integrated with Crowdin Enterprise via API. This way, the process of ordering translations becomes fully automated.
Adding API Vendor to the Organization
The first step you need to take is to add an API Vendor to your organization.
- Open your organization’s Workspace and select Store on the left sidebar.
- Switch to the Vendors tab and click Invite on the Gengo vendor.
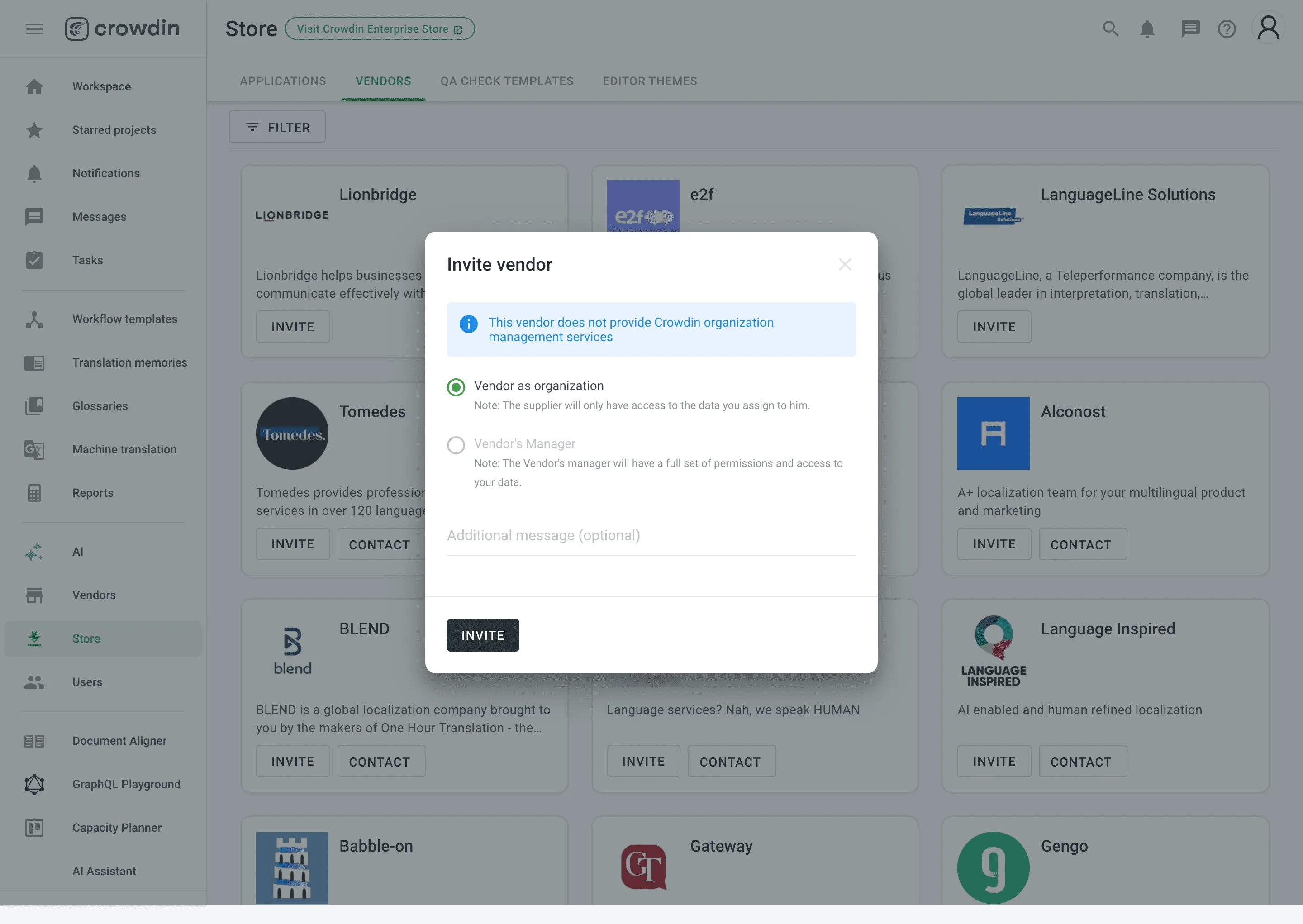
- Go back to your organization’s Workspace, select Vendors on the left sidebar, and click on Gengo.
- Click Set up account.
- In the appeared dialog, paste your Gengo API keys, which could be found in the Account settings > API settings and click Done.
Adding Translation by API Vendor Step to Your Workflow
Translation by API Vendor could be added to the workflow of your project in the workflow editor or the Workflow template editor. Make sure to select the needed vendor from the Vendor drop-down menu. If needed, change the default values for Expertise, Tone, Purpose, etc. to your preferences.
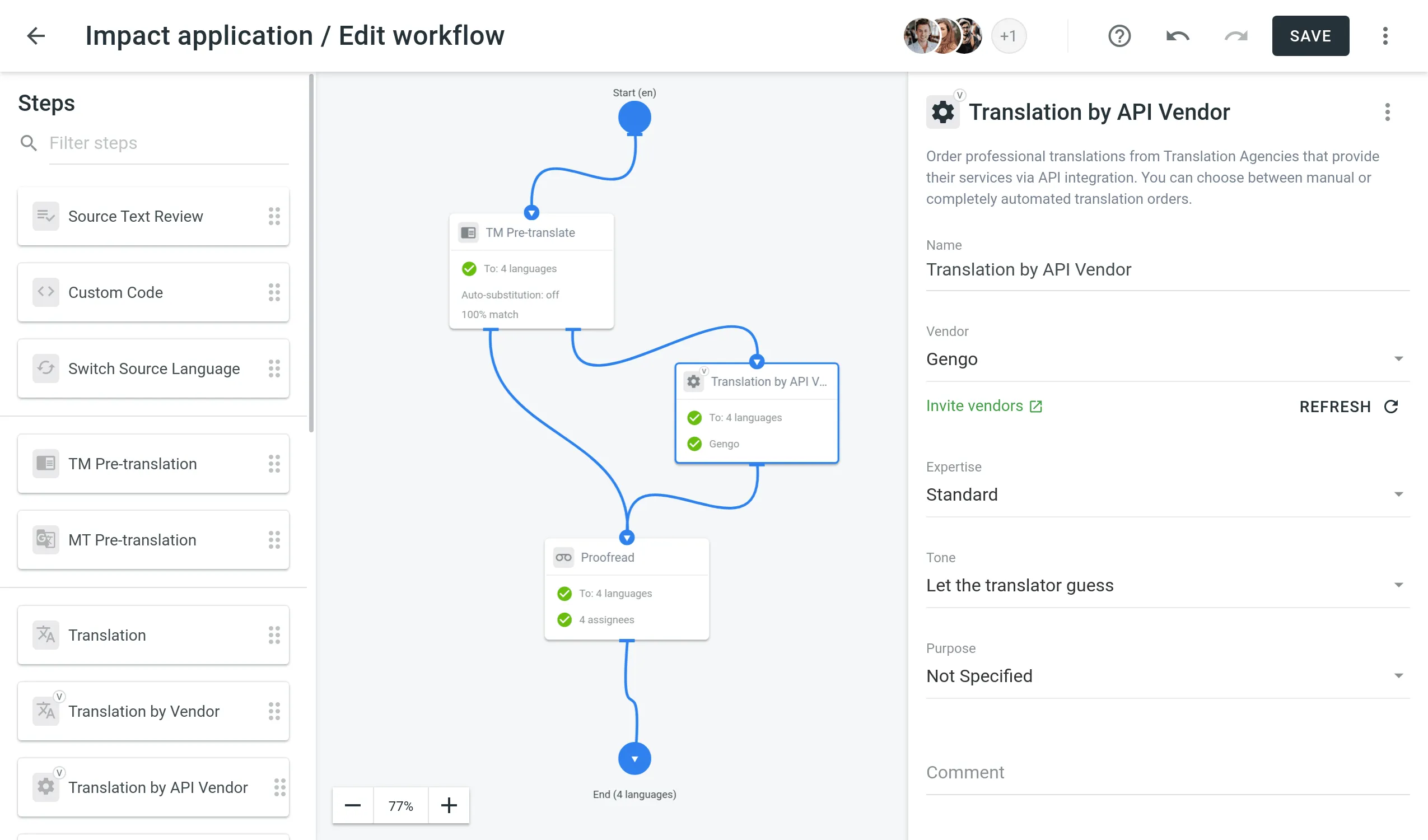
Ordering Translations from API Vendor
After you add a Translation by API Vendor step to your project workflow, the API Vendor tab will appear in the Translations section of your project.
To start ordering translations, click API Vendor in the Translations section. On the API Vendor page, select the languages you’d like to order translations for and click Create order. Optionally, you can enable the Automatically order translations (every hour) option, and translations orders will be formed and sent to the API vendor automatically. As soon as the translations are ready, they will be delivered straight to your project.
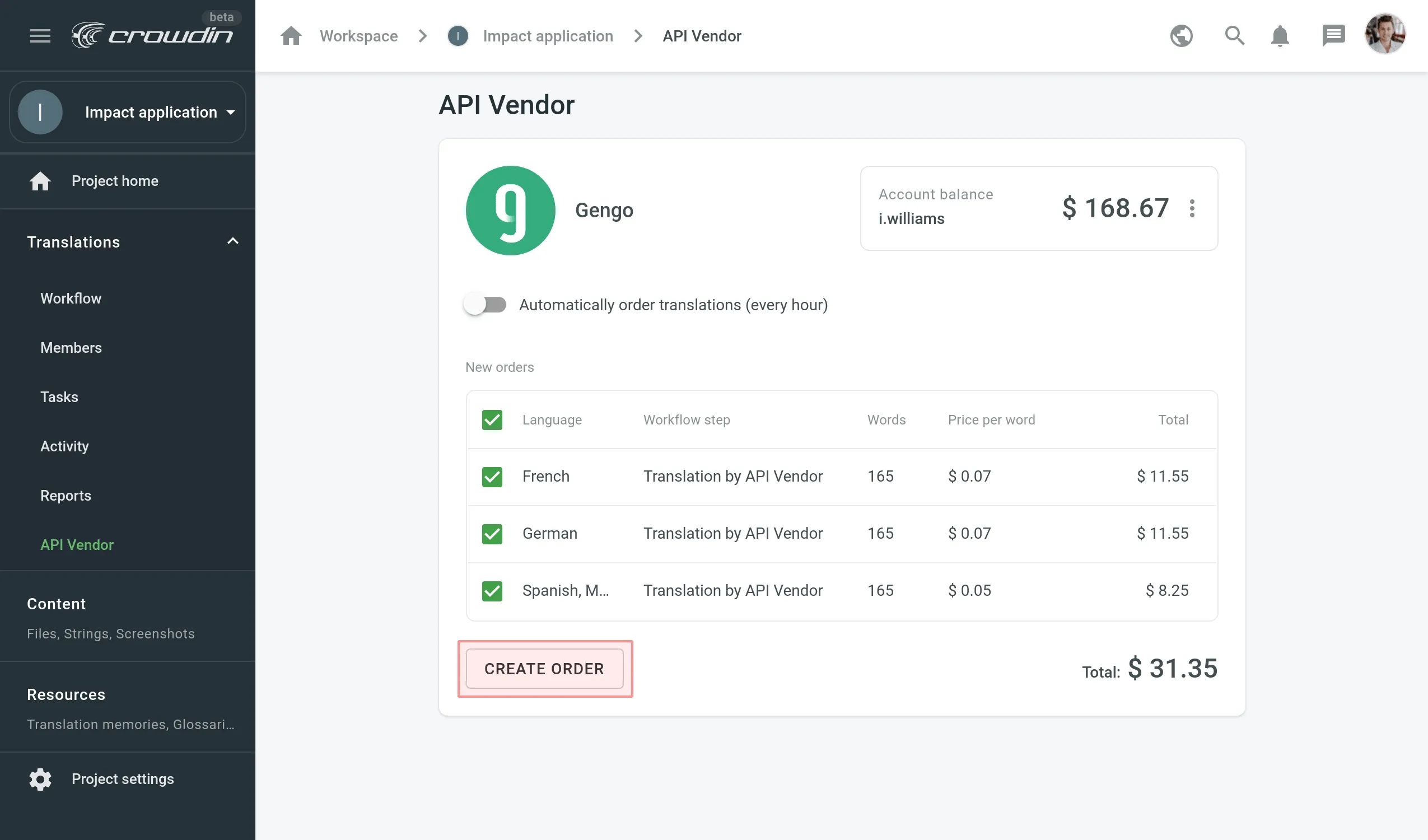
Orders History
To check the list of translation orders, the number of words for each order, order statuses, and order prices, click API Vendor in the Translations section of your project and scroll down to the Orders history section where you’ll all of this information. Alternatively, you can check the orders history via the Vendors page > click on the needed vendor.
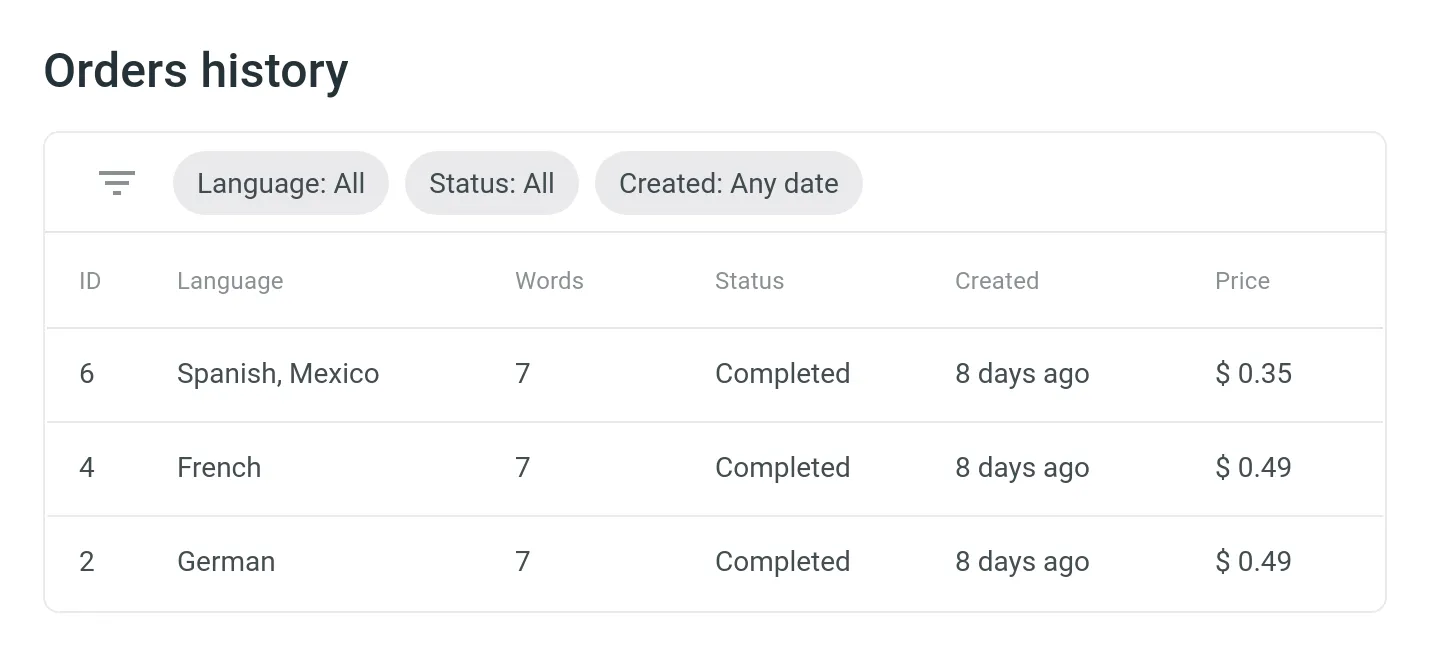
You can also check even more detailed information on each order by clicking on the needed order in the Order history section.