User Tasks
The Tasks is one of the essential tools for managing the localization process in Crowdin Enterprise. As a contributor (translator or proofreader), you can view and manage your assigned tasks, track progress, access content assigned within the task, and communicate with project managers or other contributors.
Task Notifications
To stay informed about new task notifications and the latest task updates, enable the Task event type in your account’s Notifications settings.
You’ll receive notifications about any updates or changes to your tasks. These might include:
- A task being assigned to you.
- A task deleted.
- Changes to task details like due dates, content, or status.
- Mentions and comments related to the task.
There are four channels through which you can receive notifications. You can enable the ones that work best for you and disable unnecessary ones.
Read more about Notifications.
Managing Assigned Tasks
You can view, filter, and manage tasks assigned to you, allowing for efficient tracking and completion of your work in Crowdin Enterprise.
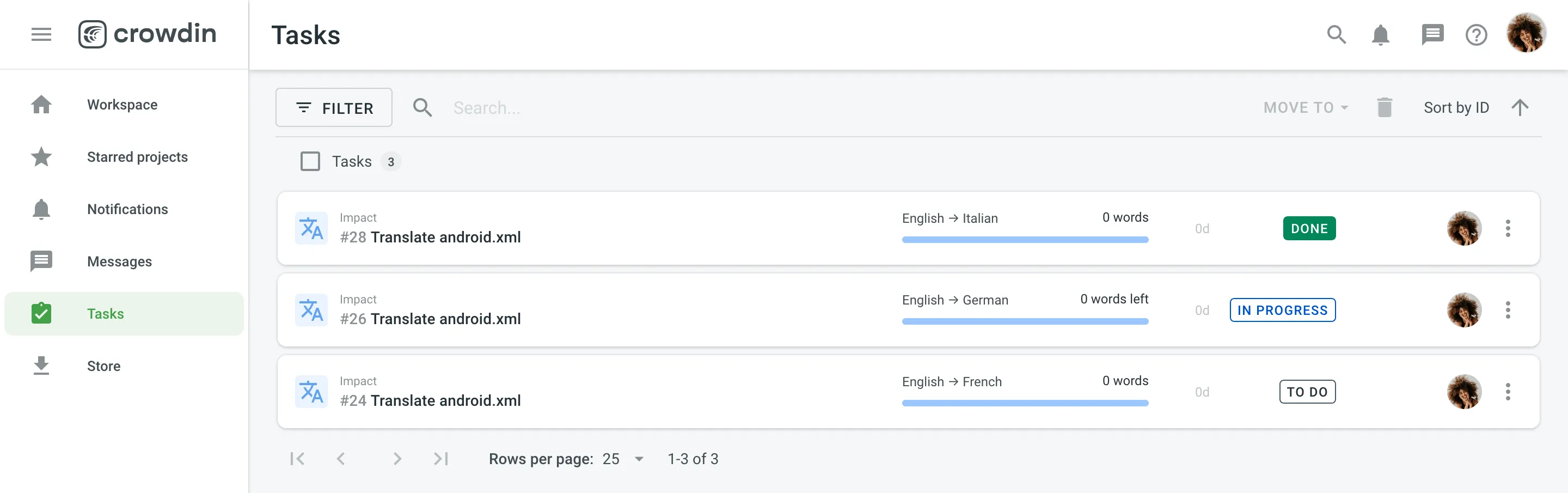
Viewing and Filtering Assigned Tasks
To view and filter all tasks assigned to you, go to your Workspace and select Tasks on the left sidebar.
On the Tasks page, you can view tasks with the following details:
- Type Icon ( or ) – indicates whether the task is for Translation or Proofreading.
- ID – the unique identifier for the task.
- Name – the title of the task.
- Due date – the deadline for task completion, if specified by the project manager.
- Source and target languages – The languages involved in the task.
- Words left – the number of words left to be translated or proofread.
- Progress bar – the visual representation of task progress.
- Time since creation – the number of days or weeks since the task was created.
- Status – the current status of the task.
- Assignees – the users assigned to the task.
By default, all tasks are displayed on the Tasks page. To filter the tasks displayed, click and use the available filter options:
- Projects: All, specific projects.
- Source languages: All, specific language.
- Target languages: All, specific language.
- Assignee: All, Assigned to me, specific user.
- Created by: All, By me, specific user.
- Due date: All, Overdue now, Custom range.
- Type: All, Translate by own translators, Proofread by own proofreaders, Translate by vendor, Proofread by vendor.
To search for a particular task, type its name in the Search field.
To sort tasks, click Sort by and select one of the available options:
- ID
- Date created
- Resolve date
- Due date
Viewing Task Details
Before starting your work on a task, you can review task details to understand its scope.
To view task details, follow these steps:
- Go to your Workspace and select Tasks on the left sidebar.
- Click on the task you want to view.
The task will open directly within the project it’s associated with. Alternatively, you can access your assigned tasks by navigating to the specific project’s Tasks section and selecting yourself using the Assignee filter parameter.
Click on any task in your list to view its details. In addition to the details available when viewing all of your assigned tasks, you will also see these details:
- Created by – the user who created the task.
- Date created – when the task was created.
- Started and resolved dates – timestamps indicating when you started and completed the task.
- Files – files associated with the task.
- Members – details like the number of words assigned to and remaining for each member.
You can also open the task in the Editor by clicking the appropriate button.
If you prefer to work offline, click in the upper-right corner and select Export as XLIFF. When you are finished translating, use Upload XLIFF translations to upload your translations.
Starting and Working on Your Tasks
Once you’re ready to start working on a task:
- Click on the task to open it.
- Review the strings or files assigned to you.
- Click Open in Editor to start translating or proofreading as needed.
As you work on the task, change its status from To Do to In Progress. Once your work is complete, update the status to Done.
Discussions and Comments
If you encounter issues or need assistance with your assigned task, leave a comment in the Comments section for project managers or other contributors to see and respond.
Splitting Tasks
If a large task needs to be divided among multiple contributors, your project manager may split the content. You’ll receive only a portion of the task to work on. Focus on completing your assigned section and mark it as done when finished.
Sequential Tasks
In some cases, tasks may be part of a sequence where one needs to be completed before the next can begin. For example:
- You may complete a translation task, after which a proofreading task becomes available.
- If you’re assigned a proofreading task linked to a translation task, it will remain pending until the translation is finished.
Sequential tasks help streamline the process, ensuring that each step is completed in the correct order.
Read more about Sequential Tasks.
Q&A
How do I know when a task is due?
The task due date (if specified by the project manager) is displayed on the task in your Tasks section and its details section. You can also filter tasks by the due date in your Tasks section to prioritize your work.
What should I do if I finish a task early?
Mark the task as Done in your task list. If the task is part of a sequence, this will trigger the next task (e.g., proofreading) to begin.