Google Play Integration
With Crowdin’s Google Play integration, you can speed up the process of your app’s data localization. Once the integration is enabled, all the texts from the store page are collected in one file and added to your project in Crowdin. When translations are completed, it takes a few clicks to add them to your app’s page in the store.
Connecting Google Play with Crowdin
To connect Google Play with your project in Crowdin, follow these steps:
- Open your project and go to the Integrations tab.
- Click on Google Play in the Integrations List.
- Enter the package name and click Set Up Integration.
You can edit the package name if you entered it incorrectly and delete the integration if needed.
The integration will collect the source texts into a file which will be placed in Sources > Files. By default, the file name is set to google_play.xml.
Publishing Translations
To publish translations, follow these steps:
- Open your project and go to Integrations > Google Play.
- Click Preview & Publish Translations.

- Available translations will appear accordingly to the configured Export options. See whether all translations look good and clear the checkbox next to the languages you don’t want to publish. Click Next to proceed.
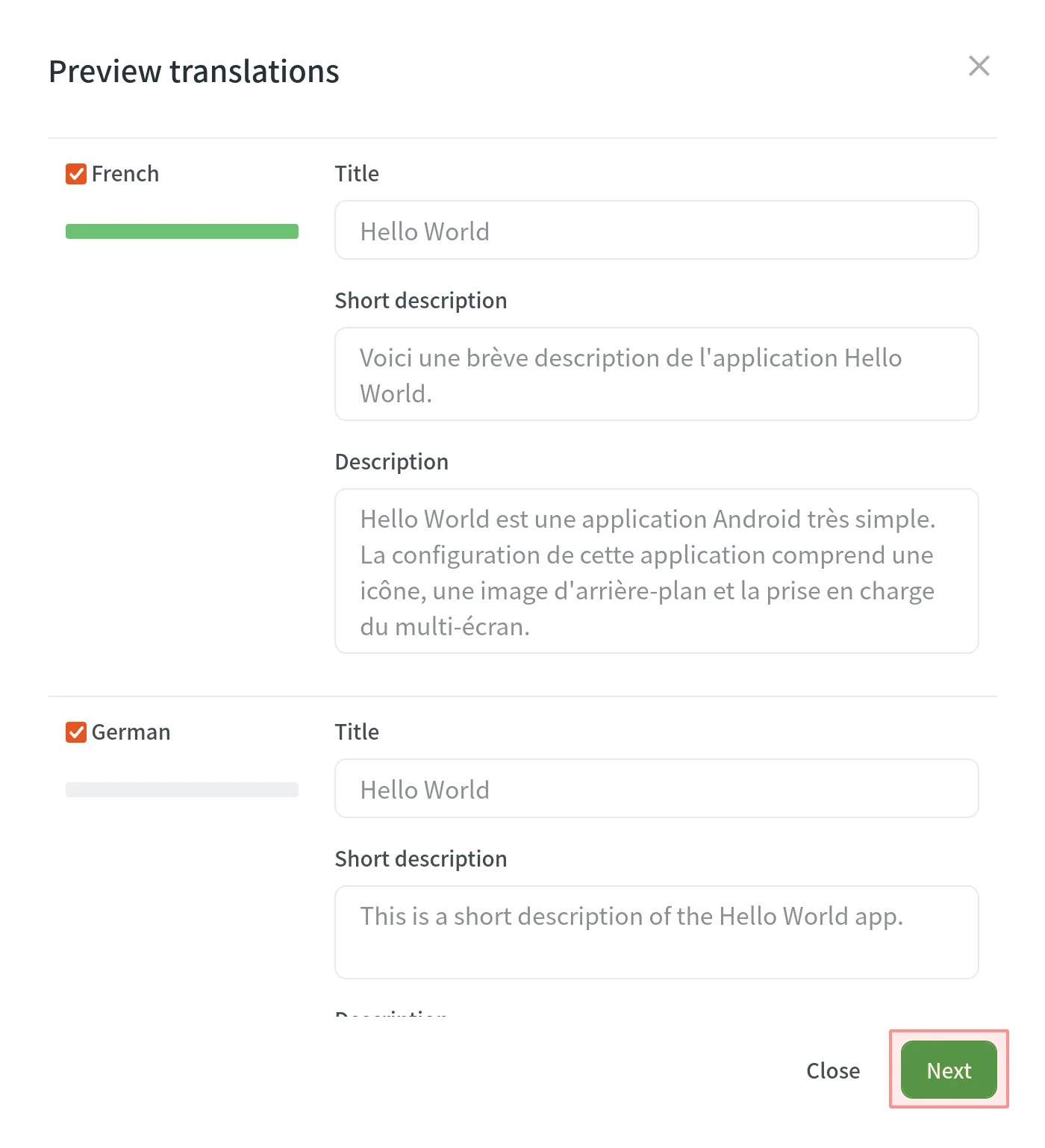
- Upload a file with your service account credentials and click Publish.
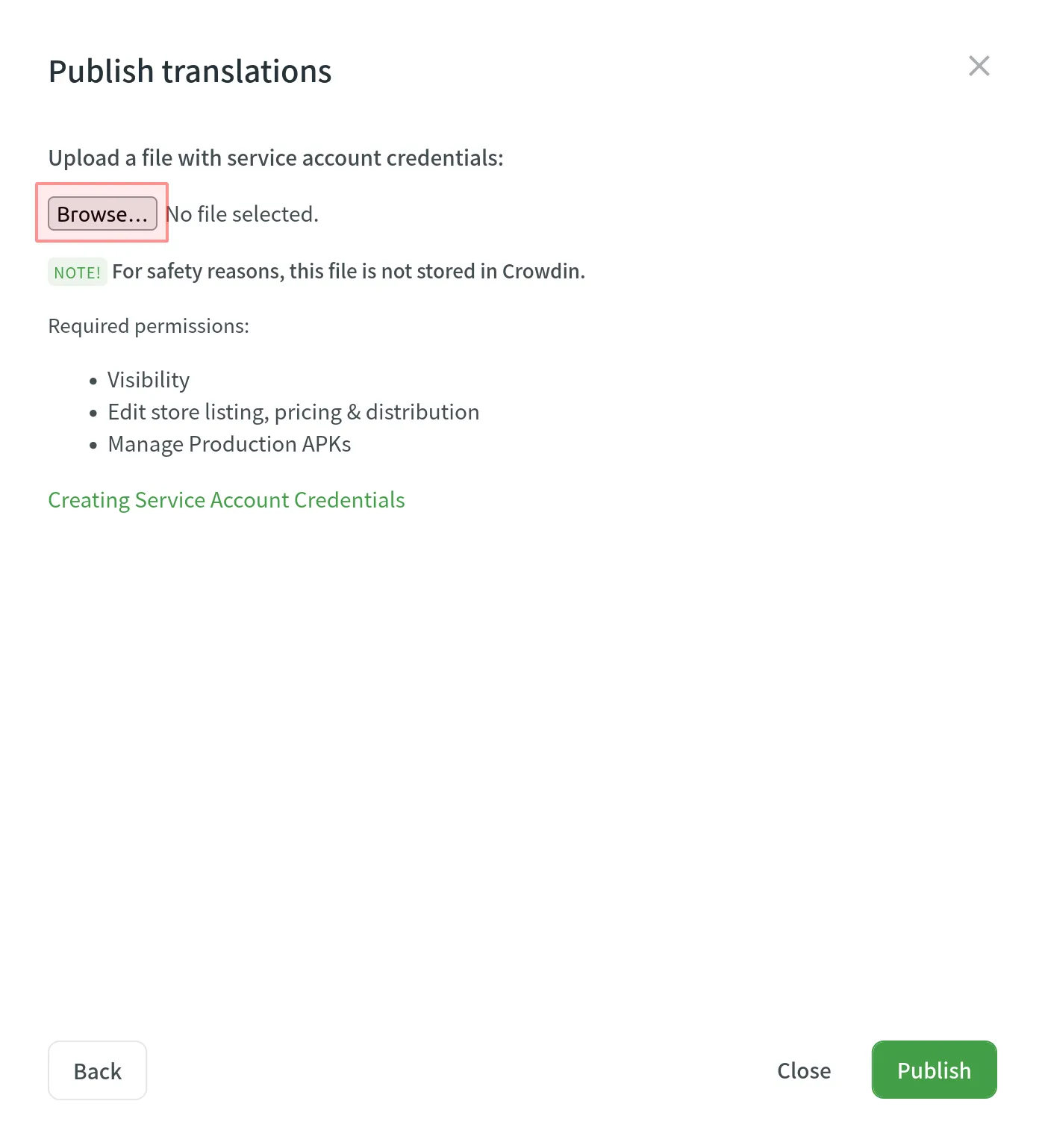
- You can track the publishing progress in the next dialog. Once the translations are uploaded, click Close.
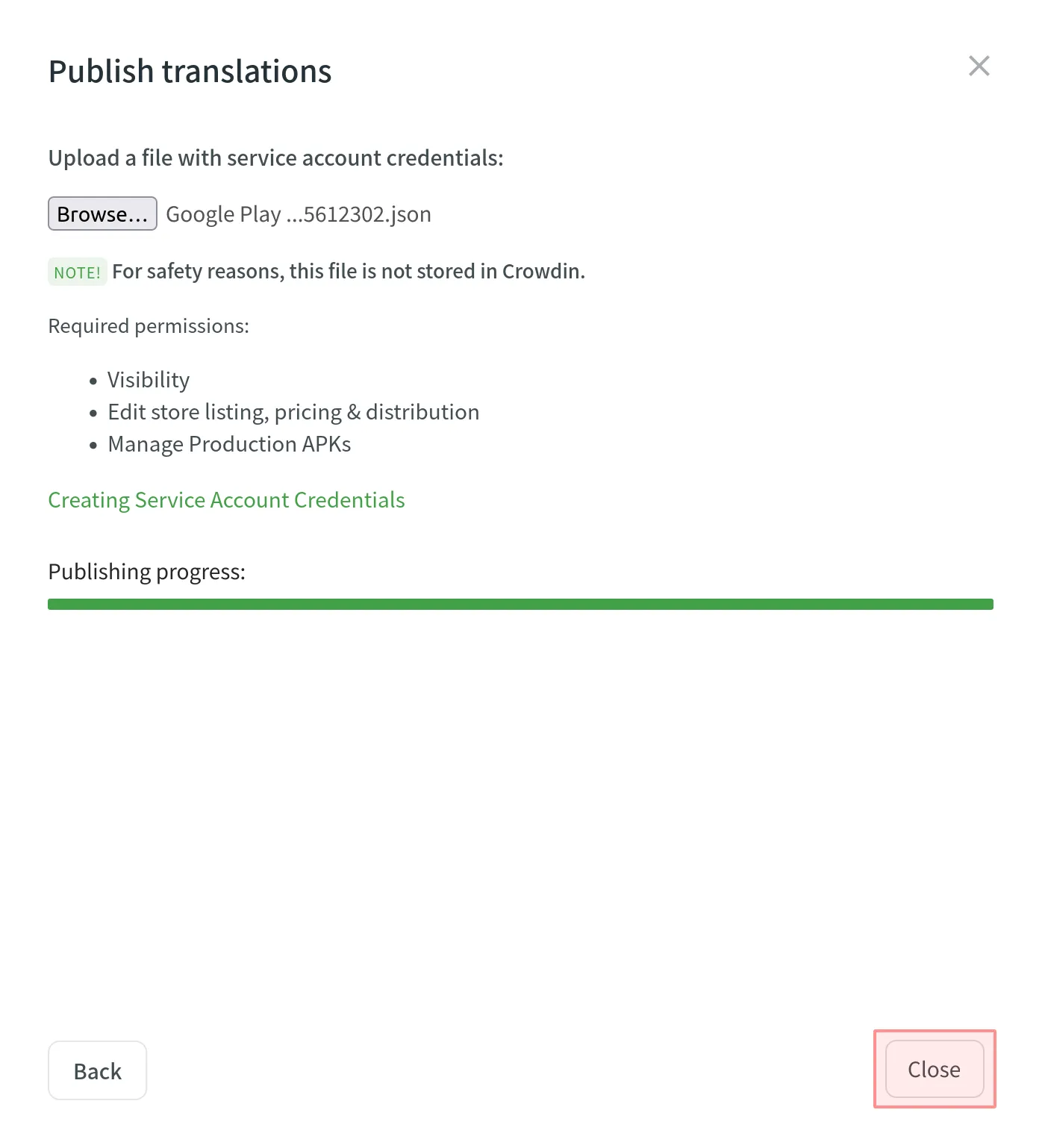
Creating Service Account Credentials
To publish translations from Crowdin directly to your Google Play project, you need to configure access to your Google Play Console beforehand.
To create and add your service account credentials, follow these steps:
- Link Google Play Console with Google Cloud project:
- Open the Google Play Console and go to Setup > API access.
- Link an existing project or create a new one.
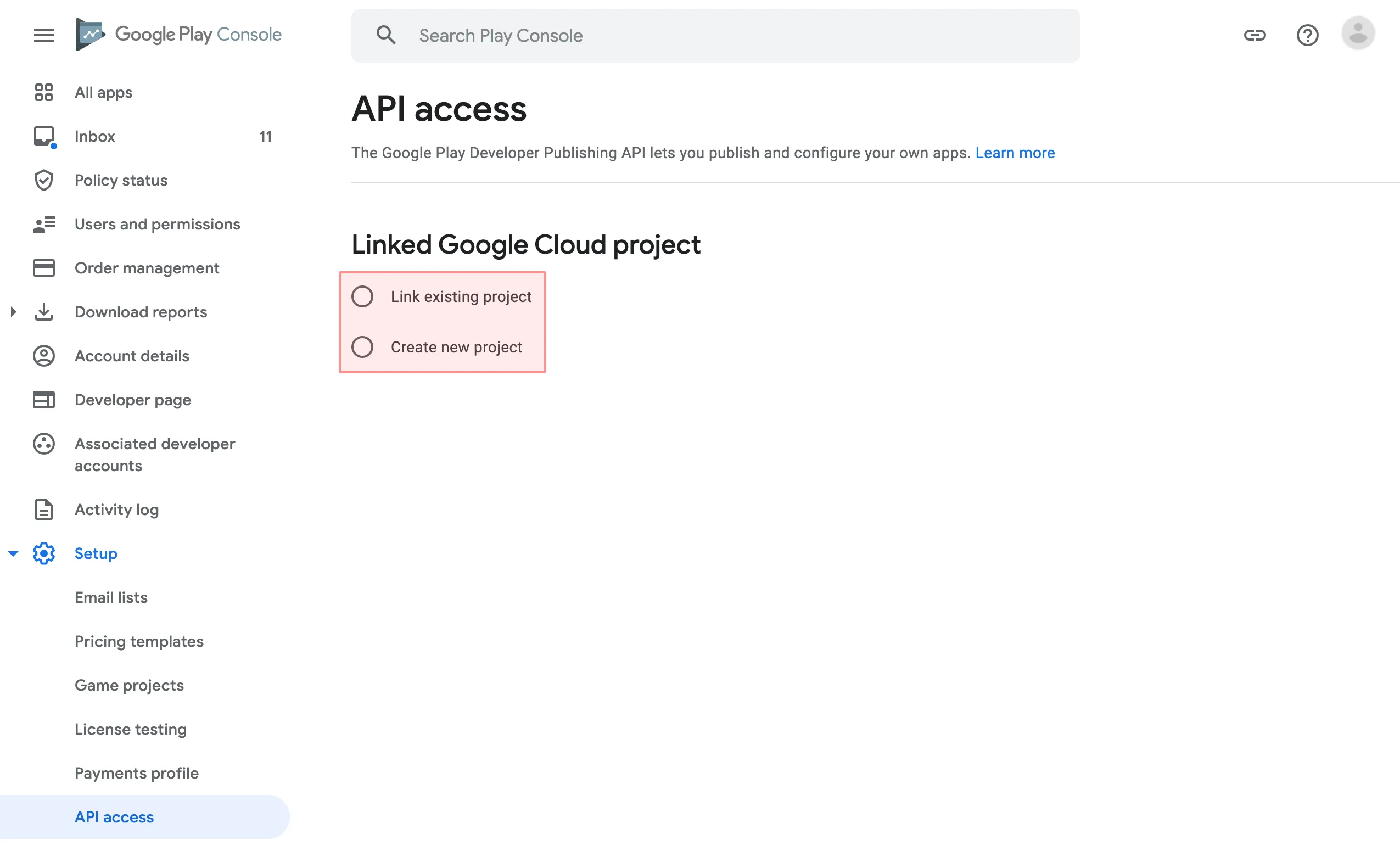
- Generate service account credentials:
- Go to Service accounts. If prompted, select one of the existing projects.
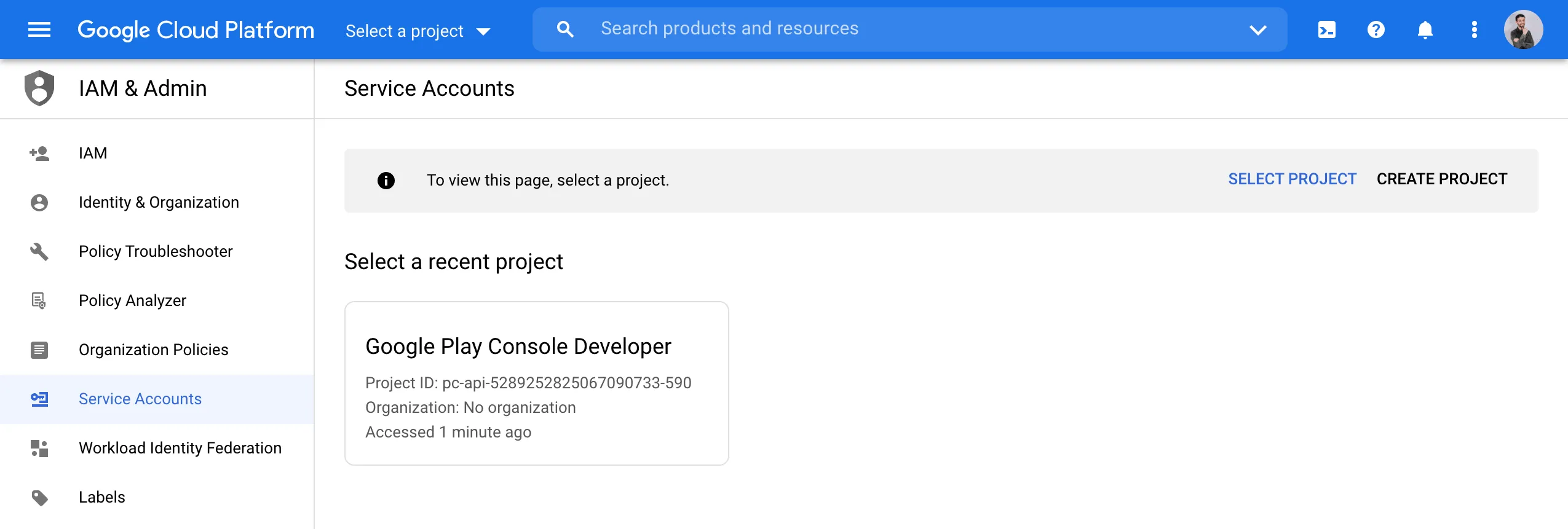
- Click Create Service Account.
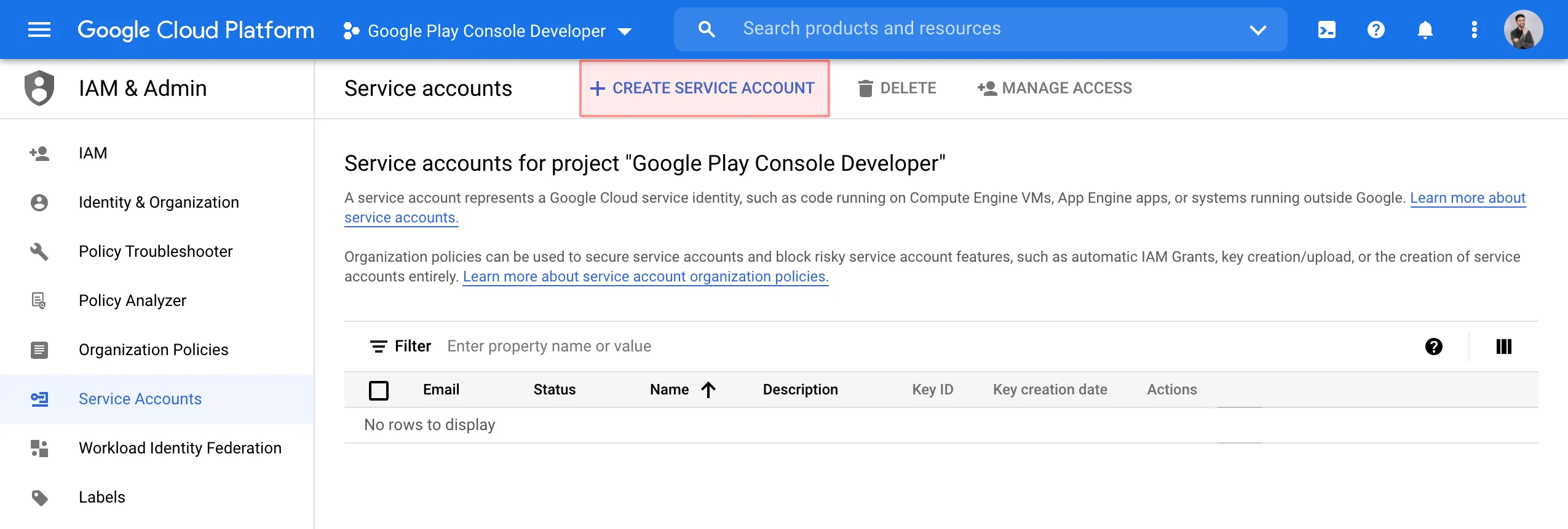
- Specify the service account name and click Create and Continue.
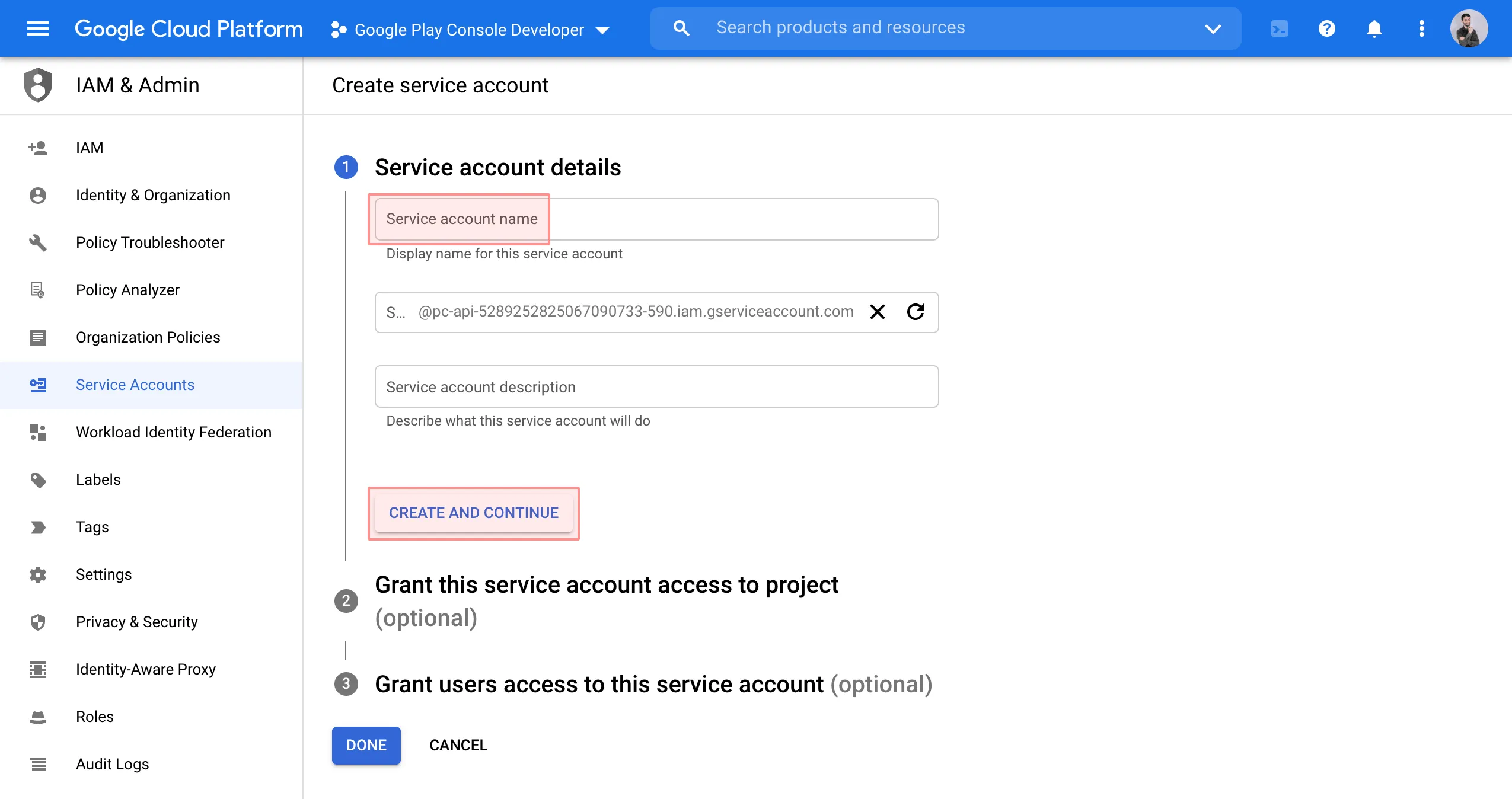
- From the Role list, select Service Accounts > Service Account User and click Done.
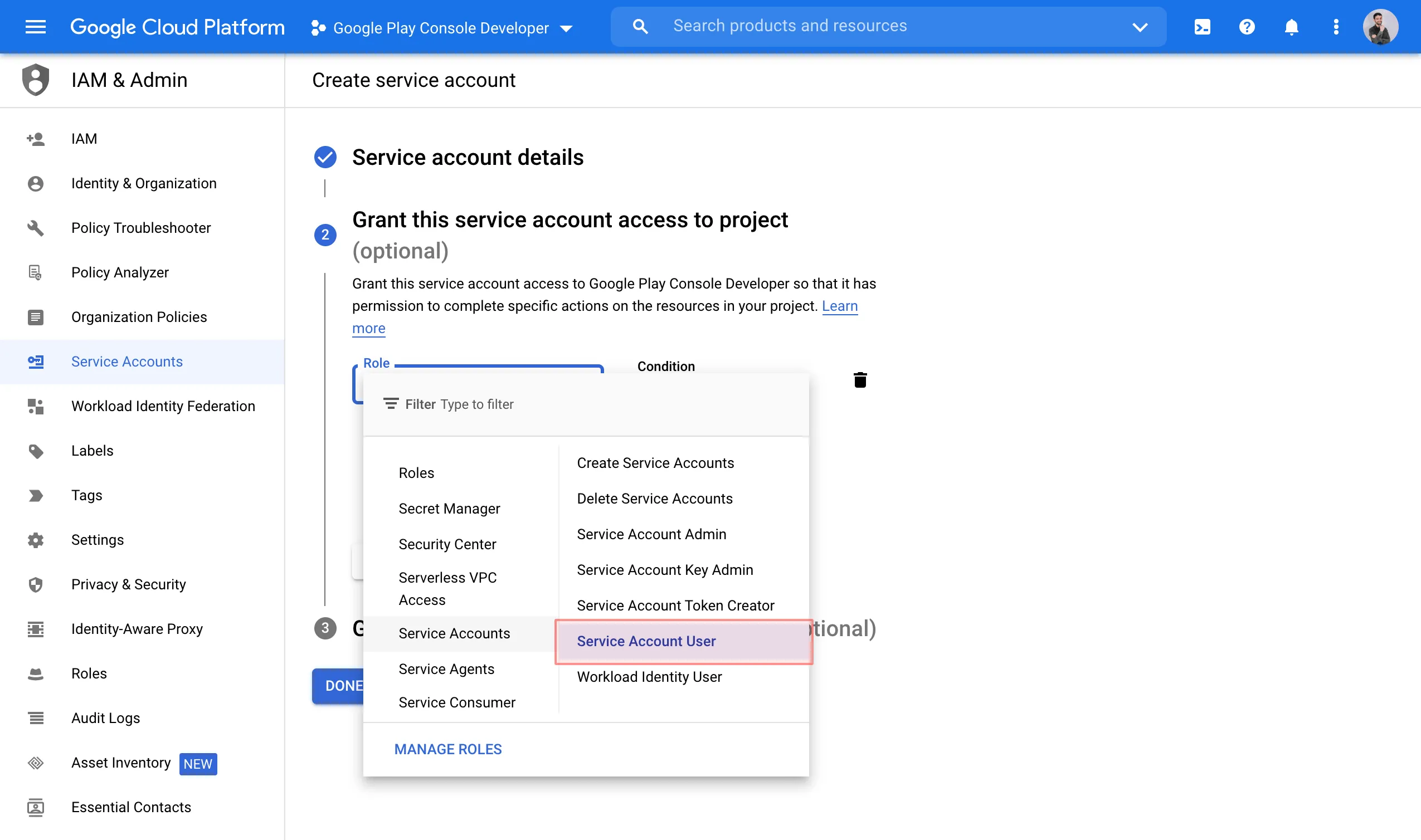
- Open the Actions menu on the created service account and select Manage keys.
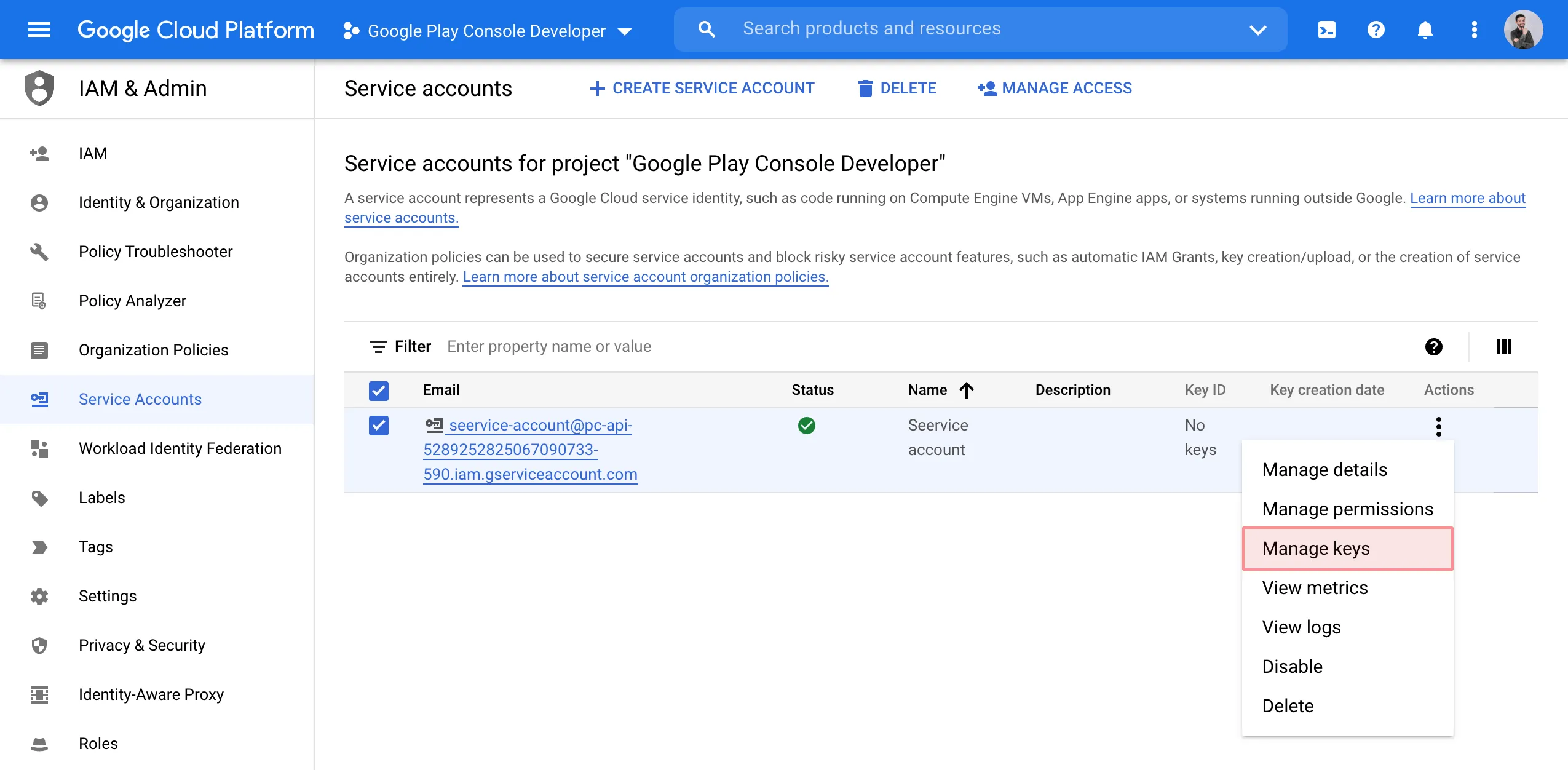
- In the Keys tab, click Add key > Create new key.
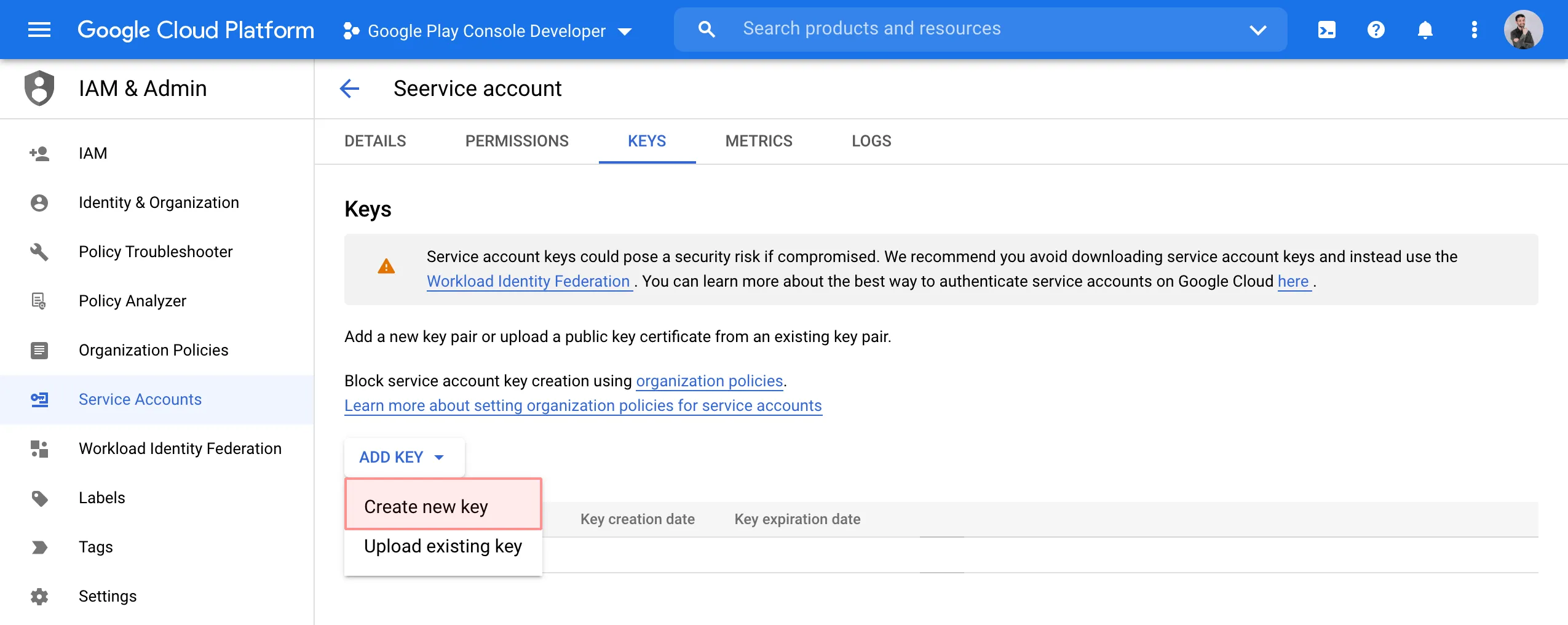
- Select JSON and click Create.
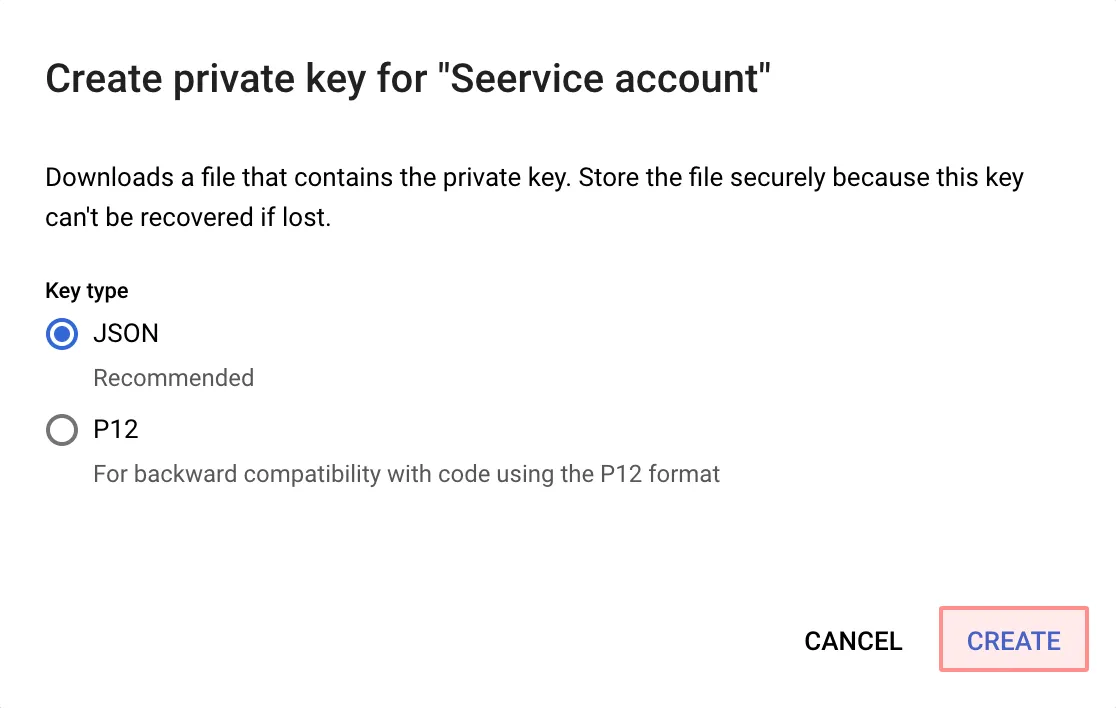
- A JSON file that contains your service account credentials will be downloaded to your machine.
- Go to Service accounts. If prompted, select one of the existing projects.
- Grant access to your service account:
- In the Google Play Console, go to Setup > API access and click Grant access on your service account.
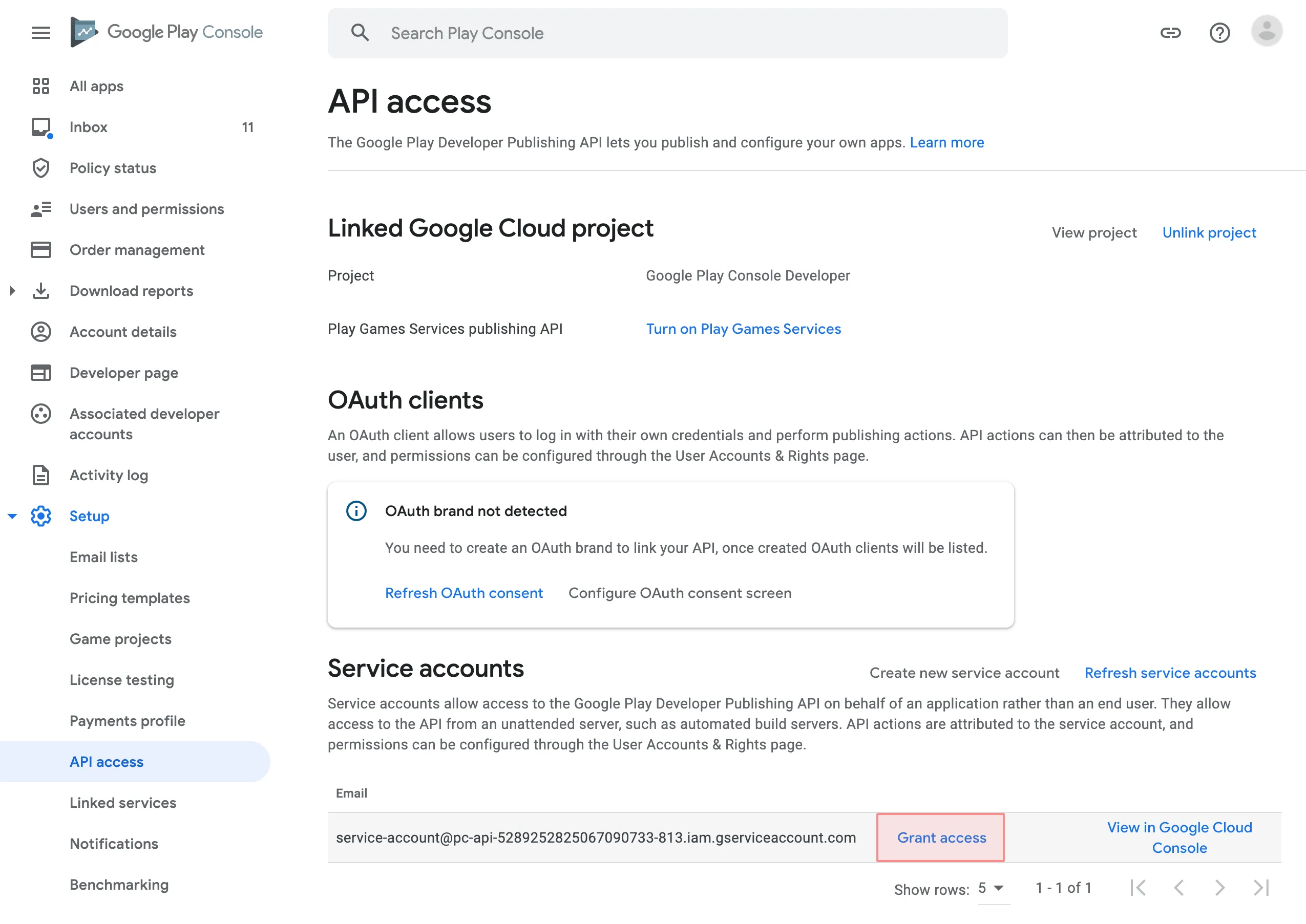
- In the Account permissions tab, select the following permissions:
- View app information and download bulk reports (read-only)
- Publish Play Games Services projects
- Release to production, exclude devices, and use Play App Signing
- Manage store presence
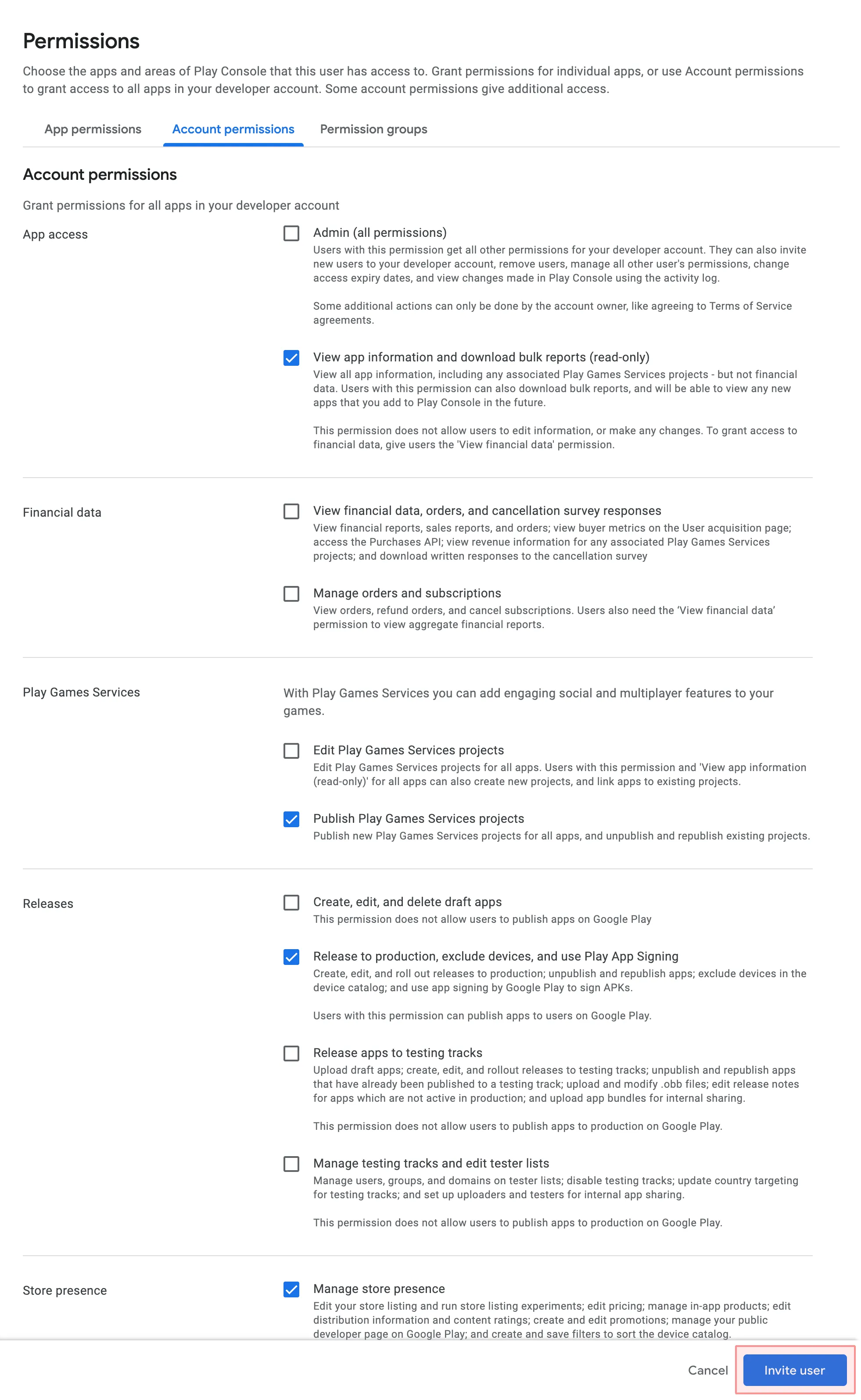
- Click Invite user.
- In the Google Play Console, go to Setup > API access and click Grant access on your service account.
After it, you can use the file with your service account credentials to publish your translations from Crowdin to Google Play.