File Processor Settings
File processors allow you to customize processing for supported file formats. It can be useful if you want to edit the file content before it’s imported by Crowdin.
The File Processors are implemented as Crowdin Apps. You can create your own File Processor or use the existing ones.
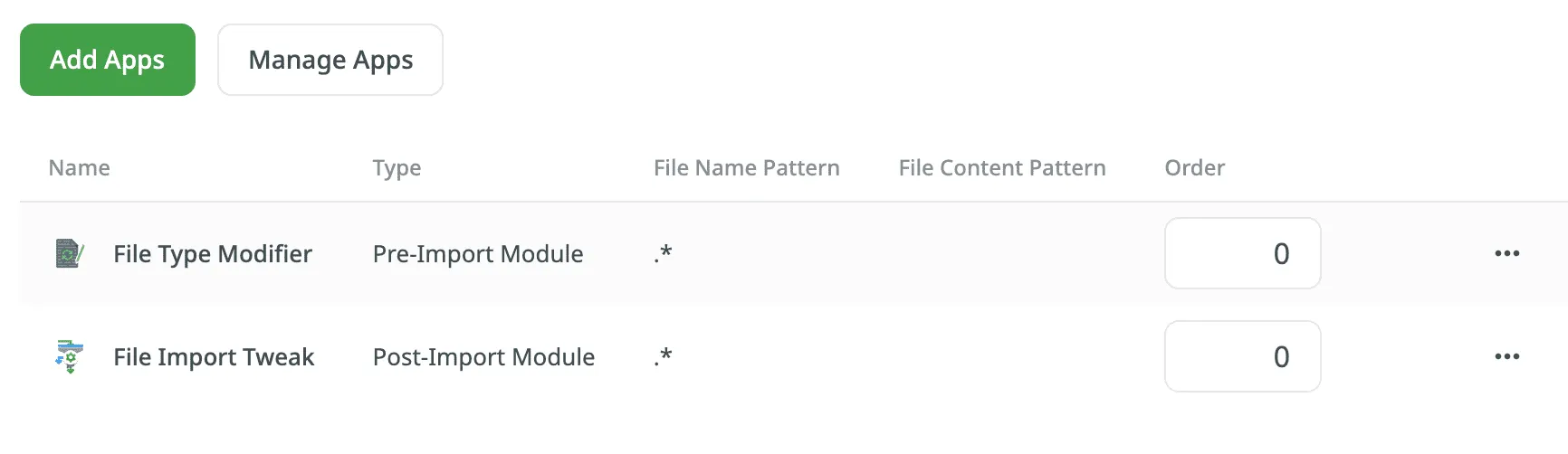
Managing File Processors
To manage File Processors, go to the File Processors section of your project settings.
Configuring the Processing Order
The processing order of File Processors determines how modules of the same type are executed in your project. The order value sets the priority, starting with 0 (highest priority) and increasing incrementally. The sequence you set can significantly impact the outcome.
For example, if you are translating a CSV file and have installed two apps with file-post-export modules:
- The first module escapes HTML tags in strings, transforming
</h1>into\<\/h1\>. - The second module checks if all closing tags are present and adds them if they are missing.
The processing order of these modules will lead to different results:
- If the HTML tag escaping module runs first, followed by the tag verification module, the output might be:
<h1>Hello World!=>\<h1\>Hello World!=>\<h1\>Hello World!</h1>
- If the order is reversed, with the tag verification module running first, the output will be:
<h1>Hello World!=><h1>Hello World!</h1>=>\<h1\>Hello World!\<\/h1\>
In such cases, the system selects which module to execute first based on the installation date of file-processing apps, potentially disrupting the intended processing sequence. Therefore, it is recommended to adjust the identical order values to ensure that files are processed in the desired sequence.
Editing File Processor settings
To Edit the File Processor settings, follow these steps:
- Open your project and go to the Settings > File Processors tab.
- Click toward the needed processor and select Edit.
- Make the necessary changes and click Submit.
The processor settings may vary depending on the processor you are using.